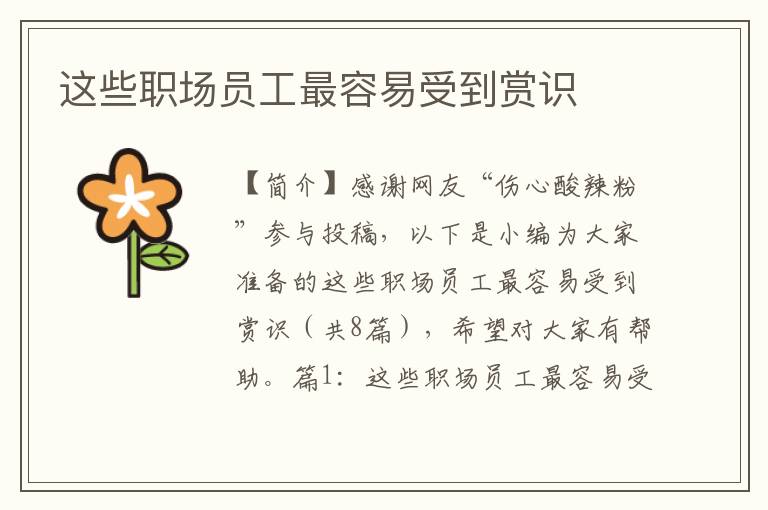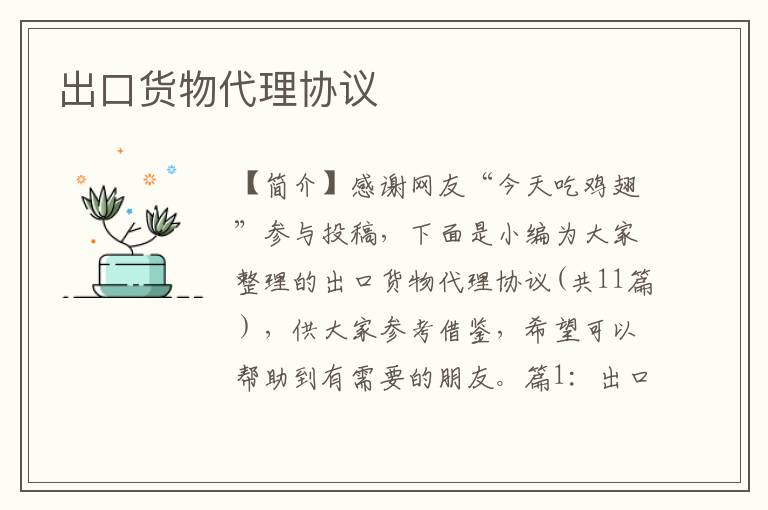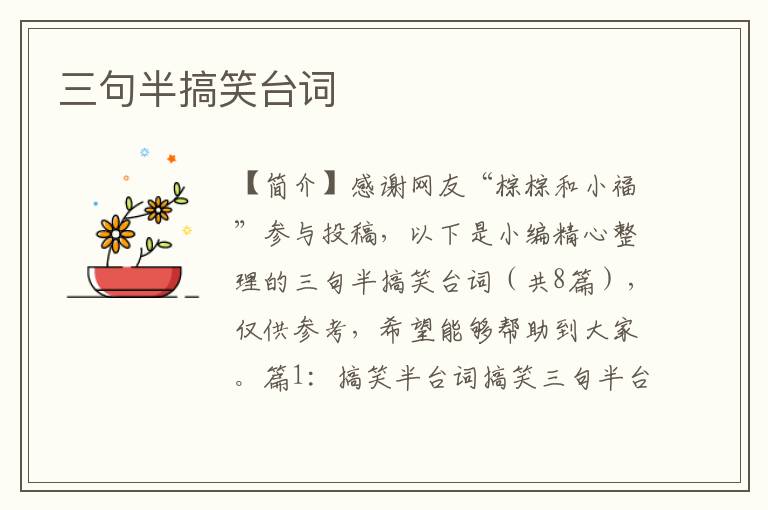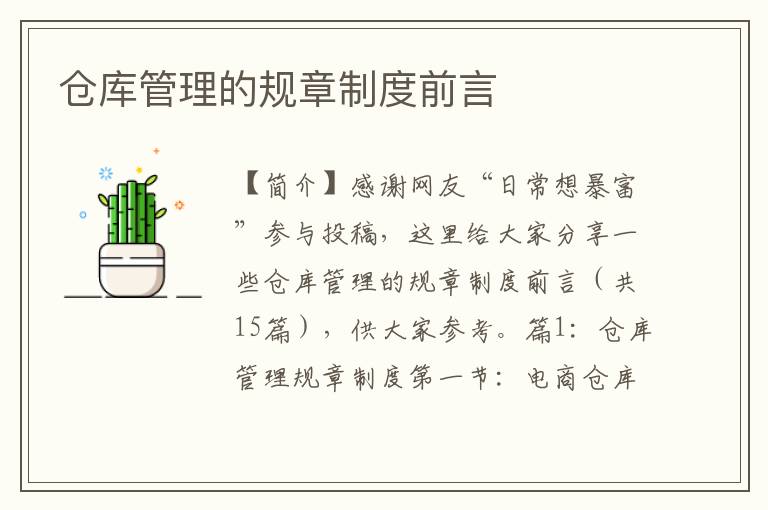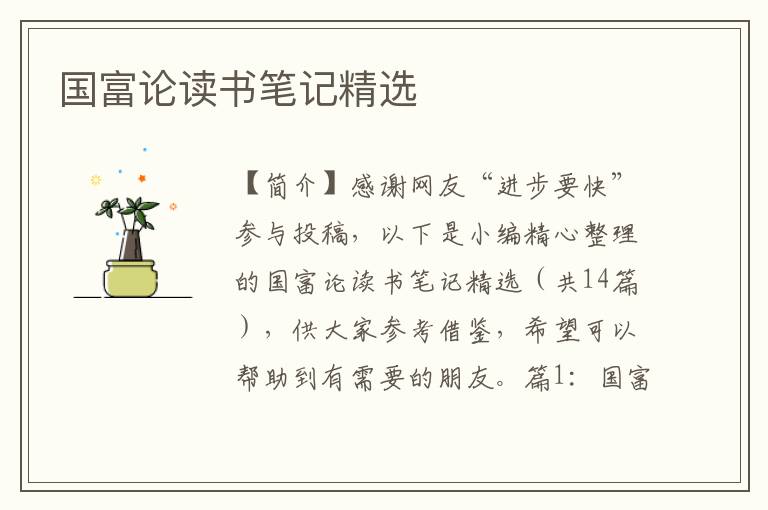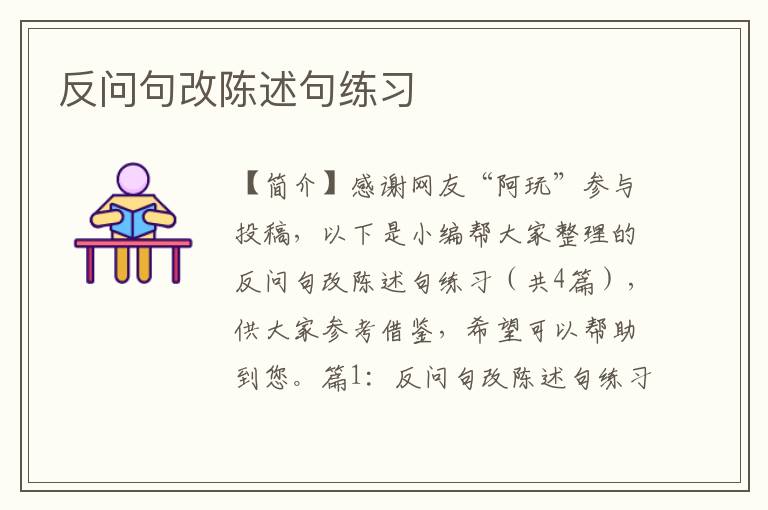PS制作漂亮圣诞冰雪文字

【简介】感谢网友“知足常乐795”参与投稿,下面小编给大家整理PS制作漂亮圣诞冰雪文字(共10篇),希望大家喜欢!
篇1:PS制作漂亮圣诞冰雪文字
效果
FEVTE编注:更多PS文字效果教程学习和PS制作的文字效果作品交流请进入论坛PS鼠绘交流区:bbs.fevte.com/forum.php?mod=forumdisplay&fid=156&filter=typeid&typeid=131
具体的制作步骤如下:第一步
创建一个新文件(Ctrl + N)800×300像素填充背景色#9bcee8,,选择“文字(T)”输入文字Snow (字体Arial Black) 150px 犀利文字颜色#ff3333。文字图层居中对齐。
第二步载入文字选区,选择-修改-扩展7像素,新建通道层,填充白色,ctrl+D取消选区。再次载入文字选区,选择-修改-扩展8像素,移动选择右5px下20px,填充通道颜色为黑色。
第三步在通道图层中,滤镜-滤镜库-画笔描边-喷色描边,
滤镜-滤镜库-素描-图章。
第四步顺时针90旋转画布,滤镜-风格化-风(左),ctrl+F继续一次,逆时针90旋转画面。
第五步滤镜-模糊-特殊模糊 ,滤镜-滤镜库-扭曲-撕边。
第六步载入通道,新建图层snow,填充白色
第七步对snow图层添加图层样式
第八步对snow文字图层添加图层样式
FEVTE编注:更多PS文字效果教程学习和PS制作的文字效果作品交流请进入论坛PS鼠绘交流区:bbs.fevte.com/forum.php?mod=forumdisplay&fid=156&filter=typeid&typeid=131
篇2:PS制作漂亮圣诞字体
FEVTE编注:更多PS文字效果教程及PS制作的文字效果作品交流请到论坛PS文字效果交流区,地址:bbs.fevte.com/forum.php?mod=forumdisplay&fid=51&filter=typeid&typeid=67
具体制作步骤:1、创建文档,大小为1920px by 1200px (RGB) ,分辨率72 pixels/inch,用矩形工具绘制一个矩形。
2、添加图层样式,选择渐变叠加,参数设置及效果如下。
3、创建新图层,使用笔刷工具,柔角笔刷。4、打开画笔面板设置。
5、改变前景色为#CE0000 用笔刷绘制一些雪花。6、再次创建新图层,用设置好的笔刷继续绘制一些雪花图形。7、然后选择文字工具,打开字符面板设置如下我们输入2010字符。
8、添加图层样式,选择外发光,参数及效果如下图。9、创建新图层,加上一些花纹素材,效果如下图。
10、创建新图层使用柔角笔刷绘制一些白色的图形。11、调整图层的填充为60%,效果如下,
12、创建新图层,使用柔角白色笔刷绘制一些白色图形。
13、现在选择圆形工具绘制一个黑色的圆。
14、添加图层样式,选择内阴影和渐变叠加,参数及效果如下图:15、选择矩形工具,设置角度为10px,然后使用CTRL+T变形,颜色为 #FEDF36。16、然后使用钢笔工具绘制一些图形,填充颜色为#FB2D0C。
17、使用圆形工具绘制一个圆。
18、设置图层样式,选择描边,参数及效果如下图。19、选择柔角画笔。20、创建新图层,使用柔角的画笔在圆的周围添加发光效果。
21、添加蒙版,使用柔角画笔绘制一些图形。
22、使用钢笔工具绘制一个形状。
23、选择雪花形状,设置样色为 #F84202。24、这时效果已经非常不错了,同样方法复制这几个图层,然后制作另外一个0的图案。
25、再添加一些其他五角星的图形,完成最终效果。
最终效果:
FEVTE编注:更多PS文字效果教程及PS制作的文字效果作品交流请到论坛PS文字效果交流区,地址:bbs.fevte.com/forum.php?mod=forumdisplay&fid=51&filter=typeid&typeid=67
篇3:PS制作漂亮质感文字
这篇教程教的朋友们用PS制作漂亮质感文字,教程制作的效果很漂亮,制作步骤难度一般,转发过来和的朋友们一起学习这个漂亮的效果,先看看效果图吧!
FEVTE编注:更多PS文字效果教程及PS制作的文字效果作品交流请到论坛PS文字效果交流区,地址:bbs.fevte.com/forum.php?mod=forumdisplay&fid=51&filter=typeid&typeid=67
具体制作步骤如下:
1、首先运行PHOTOSHOP软件,创建一新文件,472*344像素大小,72像素分辨率,白色背景。
2、我们先来制作背景(也可先制作字体效果后添加背景)。将背景层解锁,添加图层样式---渐变叠加,详细设置如图:
3、继续为背景层添加图层样式---图案叠加,详细设置如图:
图片素材:
4、使用文字工具输入“23PS”,字体“AC”,颜色黑色,字号大小200点,调整适当位置,如图:
5、下面为文字图层添加图层样式---投影,大小6像素,距离4像素,混合模式为正片叠底,详细设置如图:
6、为文字图层添加图层样式---内阴影,大小11像素,距离6像素,混合模式为正片叠底,颜色白色,其它参数默认,详细设置如图:
7、为文字图层添加图层样式---内发光,大小106像素,阻塞7%,混合模式为正片叠底,详细设置如图:
8、继续为文字图层添加图层样式---斜面和浮雕,大小10像素,方向为上,样式为内斜面,详细设置如图:
9、为文字图层添加图层样式---光泽,大小13像素,距离11像素,混合模式为柔光,颜色白色,详细设置如图所示:
10、为文字图层添加图层样式---渐变叠加,混合模式为正片叠底,详细设置如图:
11、为文字图层添加图层样式---图案叠加,混合模式为正常,详细设置如图:
12、进行整体细节调整后盖印所有图层,得到新的层,
13、为该层执行滤竟---渲染---光照效果,详细参数如图所示:
14、复制此层,图层混合模式为叠加,降低图层总体不透明度为42%,如图:
15、我们通过上面的操作,已经得到了最终的效果,完成!!感谢支持~~!!
FEVTE编注:更多PS文字效果教程及PS制作的文字效果作品交流请到论坛PS文字效果交流区,地址:bbs.fevte.com/forum.php?mod=forumdisplay&fid=51&filter=typeid&typeid=67
篇4:PS制作漂亮树叶文字
FEVTE编注:更多PS文字效果教程及PS制作的文字效果作品交流请到论坛PS文字效果交流区,地址:bbs.fevte.com/forumdisplay.php?fid=51&filter=type&typeid=86
具体的制作步骤如下:
1、整个设计是基于一片叶子,打开下图所示的叶片素材,
2、用自由变换中的变形功能让叶子看起来更平坦。
3、将叶子用钢笔工具扣出并让叶子看起来更规则。
4、加深叶子的饱和度。
5、打上文字,添加绿色到深绿色的渐变叠加图层样式。
6、将叶子复制粘贴到文件中,为叶子添加投影的图层样式有助于图片的立体感。
7、不断的复制新的叶子,随机的旋转和缩放。
8、也可以通过挤压创建新的外形的叶子。
9、用画笔工具画一些叶藤。
10、分别为叶藤添加绿色到深绿色的渐变叠加,光泽,斜面和浮雕和投影的图层样式,自己可以体会参数对于效果的微妙变化,
11、新建一层,用柔和的画笔画几个白色亮调,并将这一层的图层混合模式改成柔光,不透明度70%。
12、第一个字母就完成了,其他字母也是一样。
13、可以找一些纹理的图片为下层字母添加纹理增加质感,从而替换原来的渐变字母。14、最后来完成水滴的制作,用画笔随机画一些圆形或椭圆。
15、先把图层样式中的混合选项设置为正片叠底,然后分别设置斜角浮雕,内发光,和投影的图层样式。
16、放一只蝴蝶到文件中。
17、转化成工作路径就可以在矢量软件中编辑,制作矢量图形。
效果图:
FEVTE编注:更多PS文字效果教程及PS制作的文字效果作品交流请到论坛PS文字效果交流区,地址:bbs.fevte.com/forumdisplay.php?fid=51&filter=type&typeid=86
篇5:PS制作漂亮彩色文字
这篇教程教的朋友们用PS制作漂亮的彩色文字,制作过程难度一般,希望的朋友们喜欢这篇教程,我们先来看看最终效果教程讨论交流和作业提交:bbs.fevte.com/forumdisplay.php?fid=51&filter=type&typeid=86
1、新建一个500 * 300像素的文件,使用文字工具输入下面的文字,得到图层1。2、使用“矩形工具”建立选区,
3、双击文字层,打开图层样式面板,设置“颜色叠加”选项,如下。4、按照相同的方法,选中不同的文字,应用图层样式。5、拷贝图层,得到图层2,拖到图层1下面,执行滤镜/模糊/动感模糊,参数设置如下:6、按CTRL的同时单击图层1,得到位选区,然后用矩形选框工具把下面的选区减去。7、新建图层3,用白色填充,改不透明度。然后输入下面的小文字。8、应用图层样式。设置渐变,如下图:最终效果:教程讨论交流和作业提交:bbs.fevte.com/forumdisplay.php?fid=51&filter=type&typeid=86篇6:PS制作漂亮插画文字
这篇教程教你用PS制作漂亮插画文字,转发到和朋友们分享一下,我们先看看最终效果
FEVTE编注:更多PS文字效果教程及PS制作的文字效果作品交流请到论坛PS文字效果交流区,地址:bbs.fevte.com/forum.php?mod=forumdisplay&fid=51&filter=typeid&typeid=67
1、在PS中新建文档,PS制作漂亮插画文字
。1200 * 1700px。填充背景层为黑色。新建一层。载入我们下载到的笔刷用灰颜色画一些Grungy风格的纹理。如图所示。2、这一步的窍门是你最好把画笔的流量和不透明度设的低一些。大约在30%到40%就好了。画的时候要尽量变换画笔大小。而且也不要始终用同一个笔刷。你所做的变化越多。得到的效果就越好。
如果你想跳过这一步。那可以点击这里下载制作好的背景。现在我们要给文字留出空间。并且给图像制造一些深度。给纹理层。添加一个下图所示的蒙版。
3、在图层顶端添加一个曲线调整层。我们需要修饰图像的亮度和对比度,参数及效果如下图。
4、新建一层。用我们之前下载的字体。在新图层上用深灰色写字。为了便于调节。我把字写在了不止一个图层上。然后进行旋转和缩放等等操作。效果如下。
5、一旦调整到满意的效果。我们就栅格化这些文字图层。然后把他们合并到一起。应用如下图层样式,参数及效果如下图。
6、下面到了有趣的部分了。我们将这个文字图层复制5个副本。分别设置他们的不透明度如下。
7、下面用你键盘上的向右和向上方向键。移动这些图层以达到下图的效果。注意图层的上下关系。我们需要的是一个越往下颜色越浅的效果。这一步的窍门是。按住SHIFT再用方向键键移动图片。这样可以使图层以10px为单位移动。
8、现在我们选定最上面的文字层,
按住CTRL键单击图层缩略图载入文字选区。执行选择>调整边缘。设置如下。
9、保留选区。我们在所有图层顶端新建一层。选定前景色为白。背景色为黑。执行滤镜>渲染>云彩。
10、我们把云彩图层复制3份。先放着不动。把最上面那层文字图层拖拽到所有图层最顶端。效果如下。
11、再次复制云彩图层两次。并把这两层云彩拖拽到所有图层顶端。设定这两层混合模式为叠加。效果如下。
12、下面开始给图像加料了――上色。在所有图层顶端新建一层。选区自己喜欢的一些颜色。用大而软的圆形画笔随意的画上去。就像我这样。设置混合模式为叠加。
13、我还想给背景的边缘部分提亮一些。所以我又新建了一层。用棕色的画笔涂抹背景边缘。
14、设置这一层混合模式为颜色减淡。这里我觉得这一层抢了图像整体的注意力。所以我降低了这一层的不透明度。
15、我们还可以给文字部分加一些高光。同样是新建一层。用大而软的圆形画笔。给这一层随机的点上白色。
16、混合模式为柔光。17、为了进一步提升效果。我在所有图层顶端有加了两个调整层。 曲线调整层。
色彩平衡调整层。
18、为色彩平衡调整层加如下蒙版。画这个蒙版没有什么规律。它的存在就是为了让图像上的色彩更富于变化。
最后。我们得到的效果。相当不错了吧。
不过我们不必停在此处。比如我就在文字的边缘用这款笔刷随意画了几笔。发挥你的创造性吧。
FEVTE编注:更多PS文字效果教程及PS制作的文字效果作品交流请到论坛PS文字效果交流区,地址:bbs.fevte.com/forum.php?mod=forumdisplay&fid=51&filter=typeid&typeid=67
篇7:PS制作漂亮啤酒效果文字
本教程向的朋友们介绍如何用photoshop制作漂亮啤酒效果文字,制作中主要用到了滤镜和图层样式,学习拿督不大,喜欢的朋友快来学习一下吧!
先看效果图,
FEVTE编注:更多PS文字效果教程及PS制作的文字效果作品交流请到论坛PS文字效果交流区,地址:bbs.fevte.com/forum.php?mod=forumdisplay&fid=51&filter=typeid&typeid=67
下面是具体的制作步骤介绍:
新建文档750x650像素,背景白色,随便弄个背景拖入文档中。输入文字,字体cooper std,尺寸400点。
添加几个图层样式。
效果如下。
新建图层填充黑色,滤镜>像素化>铜版雕刻。
与文字层形成剪贴蒙版,效果如下,
图层模式改为柔光,效果如下。
下面给啤酒加一些泡沫。新建图层,画一个白色矩形。
形成剪贴蒙版。
右击转为智能对象,添加图层样式。
效果如下。
滤镜>扭曲>波浪。
效果如下。
下面我们制作酒杯上的水珠,新建图层形成剪贴蒙版,用白色笔刷随意点几下。
添加图层样式。
之后把填充归零,最终效果如下,本ps教程结束。
FEVTE编注:更多PS文字效果教程及PS制作的文字效果作品交流请到论坛PS文字效果交流区,地址:bbs.fevte.com/forum.php?mod=forumdisplay&fid=51&filter=typeid&typeid=67
篇8:PS制作漂亮金属网背景文字
教程像的朋友们介绍用PS制作漂亮2010金属网背景文字,教程很简单,背景的金属网很经典,希望大家从本教程中学到东西,我们先看看最终的效果图:
FEVTE编注:更多PS文字效果教程及PS制作的文字效果作品交流请到论坛PS文字效果交流区,地址:bbs.fevte.com/forum.php?mod=forumdisplay&fid=51&filter=typeid&typeid=67
在Adobe Photoshop中创建一个新文件(Ctrl + N)大小为1920px * 1200px,72像素的分辨率。然后选择油漆桶工具(G),用#353430色填充这个新的背景层。
为了创建一个如第一张图片那样的背景,我们要从 brusheezy.com.中下载 Spiderman Pattern。复制图案文件,并将其粘贴到C:/Adobe/Photoshop/Presets/Patterns中。然后创建一个新层,使用油漆桶工具(G)#959595色填充这层。
设置这一层的不透明度为41%,点击图层面板底部的添加图层样式图标,然后选择图案叠加。选择我们之前下载的图案(Spiderman Pattern)。
我们就得到了下图所示的背景。
在同一图层上点击图标面板底部的添加蒙版图标,然后使用画笔工具(B)选择一个软的圆形黑色笔刷(在选项栏里设置不透明度为15%)
使用软的圆形笔刷在图片的边缘涂抹:
复制最后取得的图层,设置填充为0%,并单击添加图层样式按钮,选择渐变叠加:
点击颜色栏打开渐变编辑器,并如下图所示设置颜色,
单击确定来关闭渐变编辑器对话框。
我们就得到了下图所示的背景效果:
点击水平文字工具(T)。在文字面板上选择字体,大小和颜色。
在图像中点击,输入HAPPY NEW YEAR 2010 文本。
点击添加图层样式图标,并选择投影:
再选择渐变叠加:
点击颜色栏打开渐变编辑器,并如下图所示设置颜色。单击OK关闭渐变编辑器对话框。
我们就得到了下图所示的文本:
使用自由变换(按Ctrl + T)倾斜文本,如下图:
完成了,很简单吧~
FEVTE编注:更多PS文字效果教程及PS制作的文字效果作品交流请到论坛PS文字效果交流区,地址:bbs.fevte.com/forum.php?mod=forumdisplay&fid=51&filter=typeid&typeid=67
篇9:PS制作漂亮潮流文字壁纸
这篇教程教的朋友们用PS制作漂亮潮流文字壁纸,教程制作的文字壁纸很漂亮,制作的难度中等。教程里使用到的素材作者没有提供。大家自己在网络上寻找合适的素材吧。同时高宇在这里补一句,寻找素材的能力也是学好PS的一个条件。好了,先来看看最终的效果图吧:
FEVTE编注:更多PS文字效果教程及PS制作的文字效果作品交流请到论坛PS文字效果交流区,地址:bbs.fevte.com/forumdisplay.php?fid=51&filter=type&typeid=86
具体的制作步骤如下:
1、新建一个大小如下图的文档,背景填充黑色。立体字是用Maya做好的,有兴趣的可以下载相关软件尝试一下。
2、将做的立体字导入进来,将该层命名为“Hazard”,调出文字选区,按Ctrl + Shift + I 反选,按Ctrl + Alt + D 羽化1个像素,然后按Delete 删除,直到把文字的白边删除。
3、选择图层1,按Ctrl + T 缩小比例,效果如下图。
4、接着将素材热气球,彩虹,背景图案等拖进来,适当放置位置,并改好图层名称,
5、首先是“Hzard”层。,它应该是画面的主体,我们需要想办法突出它,先给图层加点投影,参数设置如下图。
6、按Ctrl + M 把文字调亮,参数设置如下图。
7、复制“Hazard”图层,茎阴影深处,把图层改名为“Hazard 模糊”,执行:滤镜 >模糊 >高斯模糊,参数设置如下图。
8、调出“Hazard”图层选区,回到“Hazard 模糊”图层,按住Alt 键添加图层蒙版,效果如下图。
9、把气球图层复制两层,适当命名后单独调整颜色和位置。
12、最后调整一下细节,添加一些装饰素材,完成最终效果。
最终效果:
FEVTE编注:更多PS文字效果教程及PS制作的文字效果作品交流请到论坛PS文字效果交流区,地址:bbs.fevte.com/forumdisplay.php?fid=51&filter=type&typeid=86
篇10:ps简单制作漂亮的圣诞贺卡教程
这篇教程是向脚本之家的朋友介绍ps简单制作漂亮的圣诞贺卡方法,教程制作出来的贺卡非常地漂亮,难度也不是很大,推荐到脚本之家,喜欢的朋友可以跟着教程一起来学习
方法/步骤
文件-打开-载人雪山,选取雪山部分,ctrl+j复制。
选中复制后的雪山,编辑-变换-水平旋转,将其移至与雪山原图对称,
文件-打开-载人月亮,类型为变亮,ctrl+T调整大小。将其移动到中间。
文件-打开-载人字体,类型为线性加深。,将其移至中下处,ctrl+T调整大小适中。
文件-打开-载入圣诞老人,类型为变暗,将其移动到第一个英文字的上方,适当调整大小。
文件-打开-载人雪人,类型为柔光(强光也行),用橡皮擦对其边角进行修饰,在调整大小,移动到第二个字处。
合并图层,圣诞卡片完成