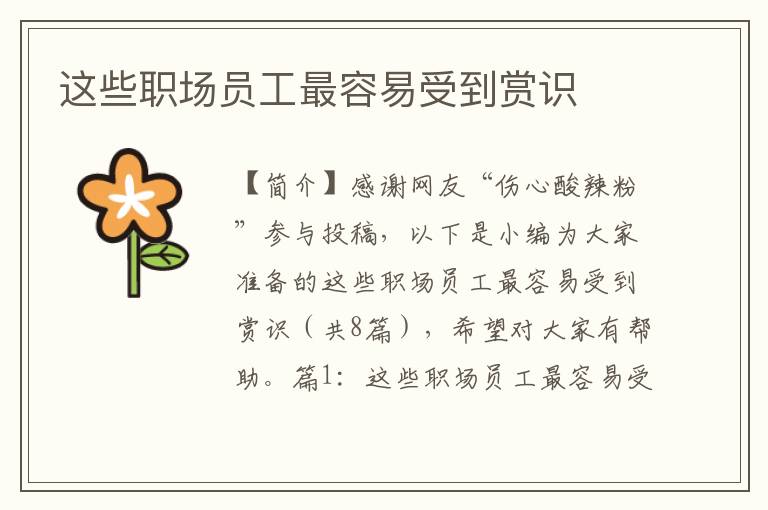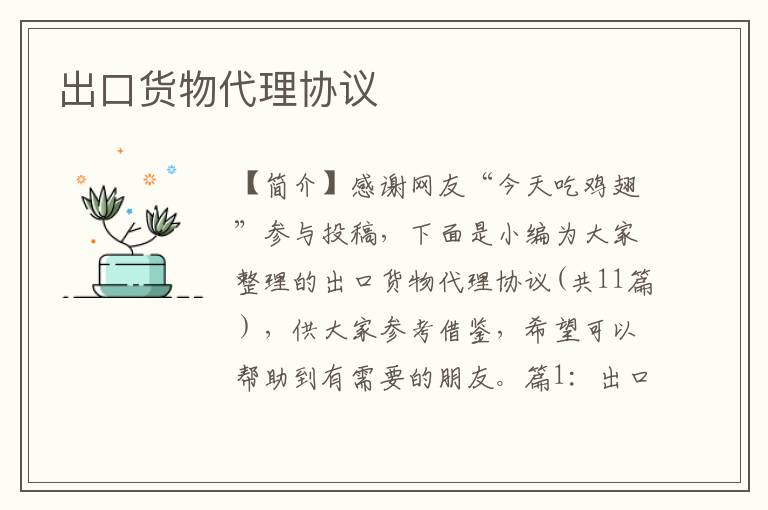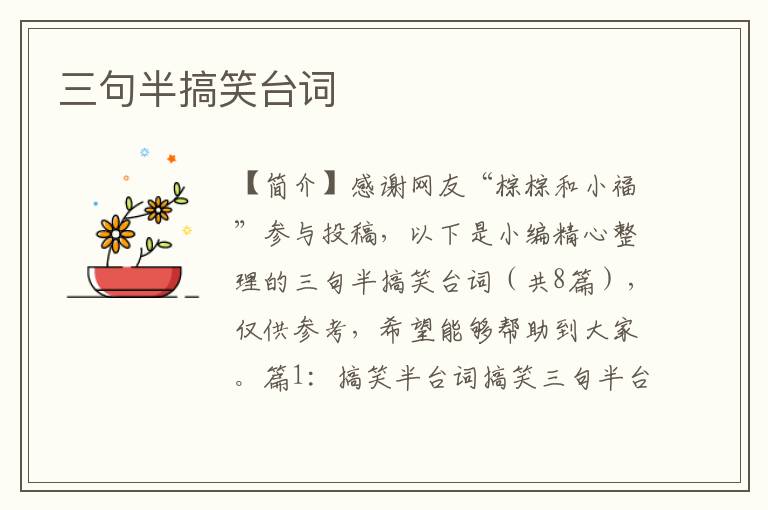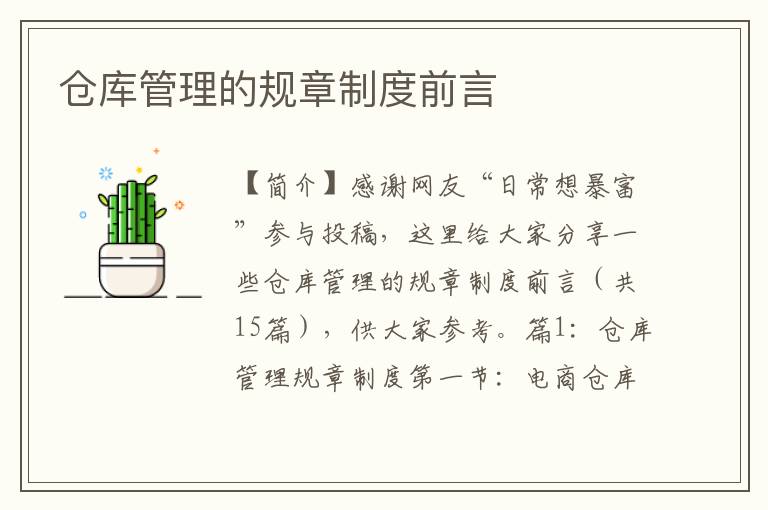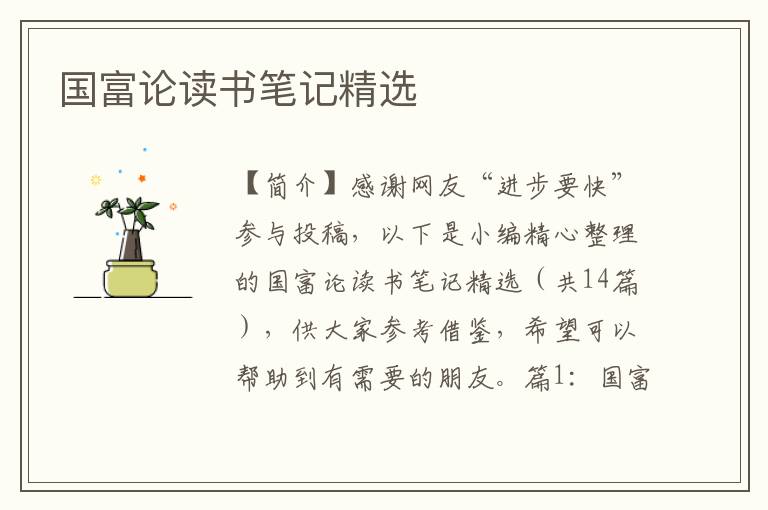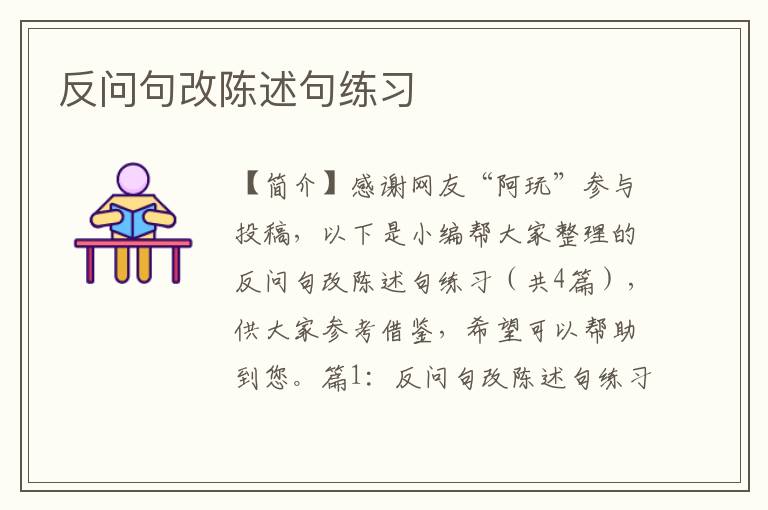WORD绝密COPY小技巧

【简介】感谢网友“加油你是最棒的”参与投稿,下面是小编为大家整理的WORD绝密COPY小技巧(共6篇),如果喜欢可以分享给身边的朋友喔!
篇1:WORD绝密COPY小技巧
普遍复制文字在Word到其他地方不时是最常用的命令, CTRL + C复制命令,然后使用Ctrl + V将其粘贴到该部复制到的目标,该解决方案可复制的文本具有普遍性,但有一点麻烦整个一天按Ctrl + C ,然后按Ctrl +V,
事实上,隐藏在Word中更简单,更好地利用命令复制案文,但它并不是很难找到这个词的球迷隐藏在小的特点。
我喜欢与你分享以下的文本的替代办法。需要复制选定的文本,请按Shift + F2键的组合,然后在状态栏会显示“复制到”的字样,然后移动光标移动到目标,然后按Enter键部完成副本。这种方法比较快捷。
篇2:另类技巧COPY绝密Word文档
普遍复制文字在Word到其他地点不时是最常用的命令, CTRL + C复制命令,然后运用Ctrl + V将其粘贴到该部复制到的目的,该处理方案可复制的文本具有普遍性,但有一点费事整个一天按Ctrl + C ,然后按Ctrl +V,
现实上,潜藏在Word中更容易,更好地运用命令复制案文,但它并不是很难找到这个词的球迷潜藏在小的特性。
我喜好与你共享以下的文本的替代方法。须要复制选定的文本,请按Shift + F2键的组合,然后在形态栏会显示“复制到”的字扬
篇3:办公技巧共享 WORD绝密COPY小技巧
普遍复制文字在Word到其他地方不时是最常用的命令, CTRL + C复制命令,然后使用Ctrl + V将其粘贴到该部复制到的目标,该解决方案可复制的文本具有普遍性,但有一点麻烦整个一天按Ctrl + C ,然后按Ctrl +V。
事实上,隐藏在Word中更简单,更好地利用命令复制案文,但它并不是很难找到这个词的球迷隐藏在小的特点,
我喜欢与你分享以下的文本的替代办法。需要复制选定的文本,请按Shift + F2键的组合,然后在状态栏会显示“复制到”的字样,然后移动光标移动到目标,然后按Enter键部完成副本。这种方法比较快捷。
点击阅读更多学院相关文章>>
分享到
篇4:教你另类技巧 Word文档绝密COPY方法
普遍复制文字在Word到其他地方不时是最常用的命令, CTRL + C复制命令,然后使用Ctrl + V将其粘贴到该部复制到的目标,该解决方案可复制的文本具有普遍性,但有一点麻烦整个一天按Ctrl + C ,然后按Ctrl +V。
事实上,隐藏在Word中更简单,更好地利用命令复制案文,但它并不是很难找到这个词的球迷隐藏在小的特点,
我喜欢与你分享以下的文本的替代办法。需要复制选定的文本,请按Shift + F2键的组合,然后在状态栏会显示“复制到”的字扬
点击阅读更多学院相关文章>>
分享到
篇5:word小技巧
word中使你的列标题可见
当你在Word中创建一个表格时,你可以利用列标题来描述每一列是什么信息,但如果表格很长,超过一页时,第一页后面的页列标题将看不到,这样你很难分辨每一列的主题是什么。这里将介绍一种使标题可见的技巧:
选择表格的第一行或多行,单击“表格→标题行重复”命令,现在,Word能够自动在后续页的顶端重复表格的标题。
注意:只有在自动分页时,Word才能够自动重复表格标题,如果你手工插入分页符,表格标题将不会重复。而且,重复的表格标题只要在打印预览视图或当你打印文档时才可见。
自定义语法和写作风格
如果你有特殊的语法和风格的规则,并且想把它应用到每个Word文档中(例如:句子间只要一个空格或者在列表的最后一项前面加逗号),你可以对Word进行定制,让它为你自动检查这些规则。自定义语法和写作风格的操作是:
单击“工具→选项”命令,然后点击“拼写和语法”选项卡,点击“设置”按钮,在“写作风格”框中选择你想为语法和风格这二者还是单单只对语法自定义设置,在“语法和风格”选项框中进行下面的步骤:
1.在需要下面为连续逗号、引号中的标点符号以及句子间的空格数选定你想要的选项;
2.在语法和风格下面, 对于那些你希望语法检查器检查或忽略的规则,选中或者清除规则旁边的复选框。
如果要想恢复选中的语法和写作风格的原始设置,点击“全部重设”按钮。
制作带有提示信息的模板
所谓提示信息是指一个“域”。域是保存在文档中的可能发生变化的数据。我们最常用到的域有PAGE域,即在添加页码时插入的能够随文档的延伸而变化的符号。我们可以利用域在文档的特殊位置布置一些提示信息,告诉用户可以单击该信息,并输入新的文字代替这些信息。同时,新输入的文字可以继承提示信息的外观特征,如字体、字号、段落特点等等。
比如,如果我们需要在一个模板中指明标题、作者等信息的输入位置,并赋予适当的格式,就可以这么做:
1.按下“Ctrl+F9”组合键,插入一对标明域代码的花括号({ });
2.在花括号之间键入“MacroButton NoMacro [单击此处输入文档标题]”或“MacroButton NoMacro [单击此处输入作者姓名]”;
3.对插入的域和文字进行必要的格式设置;
4.在域上方单击鼠标右键,并选择“切换域代码”,
经过上面的设置,我们就可以在屏幕上得到带有相应格式的两条信息,使用鼠标单击每个提示的结果,该提示将处于被选中状态,如果是输入文字,它将替换提示。插入域代码时需要注意的是,标识域代码的花括号不能使用键盘上的现有符号键入,而必须使用Word制定的组合键。
对表格进行排序
1.将插入点置于要进行排序的表格内的任意位置;
2.单击“表格→排序”命令,打开“排序”对话框;
3.在“排序依据”列表框中选择要作为第一个排序依据的列名称,在后面的“类型”列表框中选择“笔画”、“拼音”、“数字”或“日期”,然后选择“升序”或“降序”选项按钮;
4.如果要用到更多的列作为排序依据,在“次要关键字”、“第三关键字”中重复步骤3的操作即可。
给对象同时添加上下标
在Word中可以使用“字体”对话框中的“上标”和“下标”命令来设置上下标,但是用这种方法对同一对象同时添加上、下标时,上下标是错开的,并未对齐。其实,我们可以使用“合并字符”功能来给对象同时添加上下标,方法如下:
1.先在编辑区相应位置输入要作为上下标的字符,并选定希望作为上下标的字符(注意每次最多只能够选定6个汉字或字符);
2.单击“格式→中文版式→合并字符”命令,在出现的对话框中设置上下标所需字体和字号;
3.在作为上下标字符之间击一次空格键,然后单击“确定”按钮。
如果要合并8个以上的字符,可用“双行合一”命令,方法如下:
1.选中作为上下标的文字;
2.单击“格式→中文版式→双行合一”命令,在弹出的对话框中可以看到效果,单击“确定”按钮即可。
篇6:Word 小技巧
技巧一:固定最近打开的文档
我们知道,Word提供了“最近使用的文档”列表,这样就可以非常方便的打开最近曾访问过的文档,但假如打开过的文档太多,恐怕就会不太容易找到以前常用的文档,这一现象无论是在Word 2007或是Word 2003都是存在的,
不过,我们现在可以将常用的Word文档固定在“最近使用的文档”列表中,方法是单击Office图标,单击需要固定的文档文件名称后面的图钉按钮就可以了,以后即使打开的文档数量超过了默认的限制,这个文档也会继续固定在“最近使用的文档”列表中,只不过它的位置可能会被自动转移至最底端而已。需要指出的是,显示“最近使用的文档”数量可以在“Word选项”→“高级”的“显示”小节中重新进行设置,当然建议还是请根据显示器大小的大小进行调整为好。
技巧二:一次性更新文档中的域
在以前的版本中,我们需要逐个执行“更新域”的命令才能完成文档中多个域的更新工作,而在Word 2007中则变得相当简单。现在,我们可以一次性完成文档中的域更新,方法是首先切换到“开始”选项卡,然后在“编辑”功能组中选择“全选”,然后在文本编辑区域中单击鼠标右键,从快捷菜单中选择“更新域”就可以了,
技巧三:快速设置段落缩进
大多数文档都会要求段落首行缩进2个字符,如果文档的页码不多,那么手工设置就可以了,但如果是一篇页码数很多的文档,手工设置显然不是什么好办法。其实,我们可以通过修改正文样式来实现这样的要求,首先请打开“段落”对话框,切换到“缩进和间距”选项,在“特殊格式”的下拉列表框中选择“首行缩进”,磅值当然是设置为“2字符”,确认后就可以生效了。
技巧四:找回以前的命令
毕竟是全新的界面和操作方式,很多朋友对于Word 2007还是有些不太适应。其实,我们可以通过帮助了解一下以前版本的菜单和工具栏命令在新软件中的位置,按下“F1”键打开帮助,选择“新增内容”,再选择“参考:Word 2003命令在Word 2007中的位置”,在“常用命令的新位置”中,单击“Word功能区映射工作薄”,该工作薄第一个选项卡“介绍”主要是提供了关于自定义、查找和打印数据的提示,在这里我们可以找到Word 2003的菜单和工具栏的相关命令在Word 2007中的对应位置,这下使用起来就心中有数了吧?