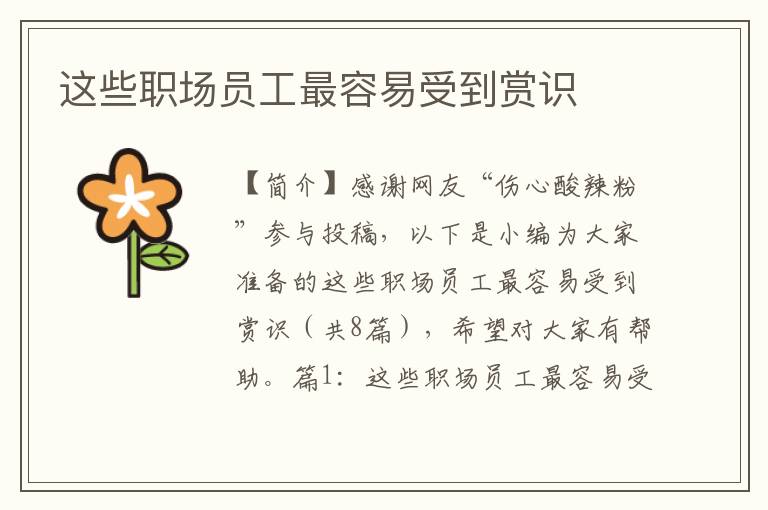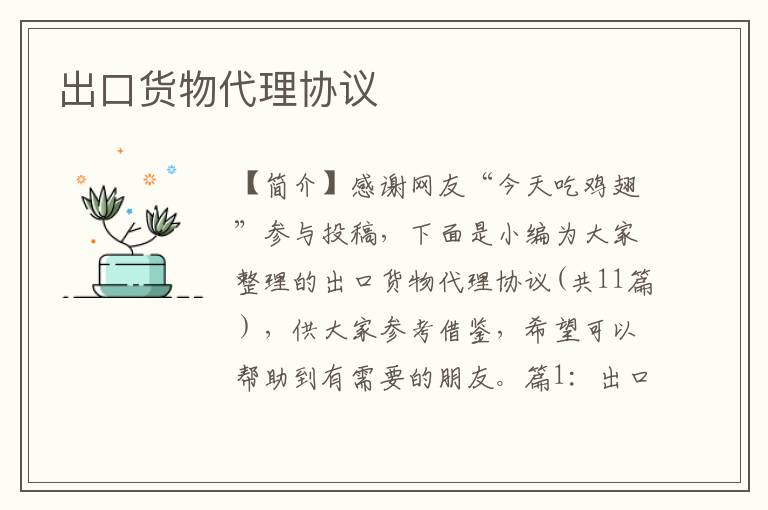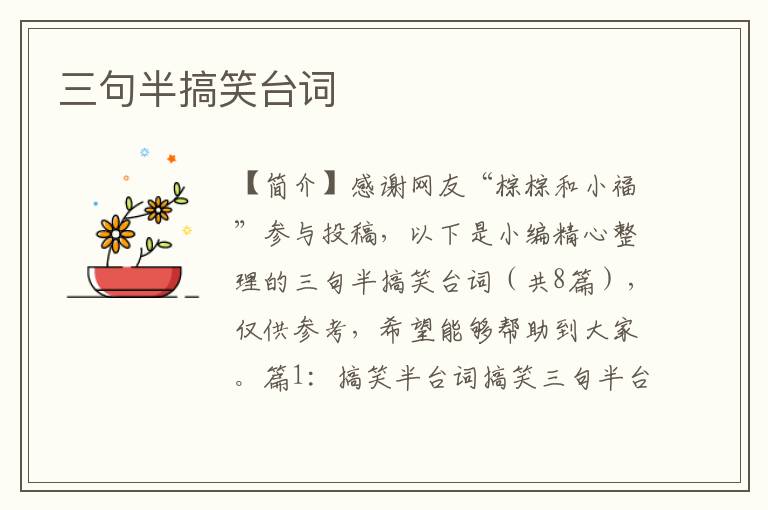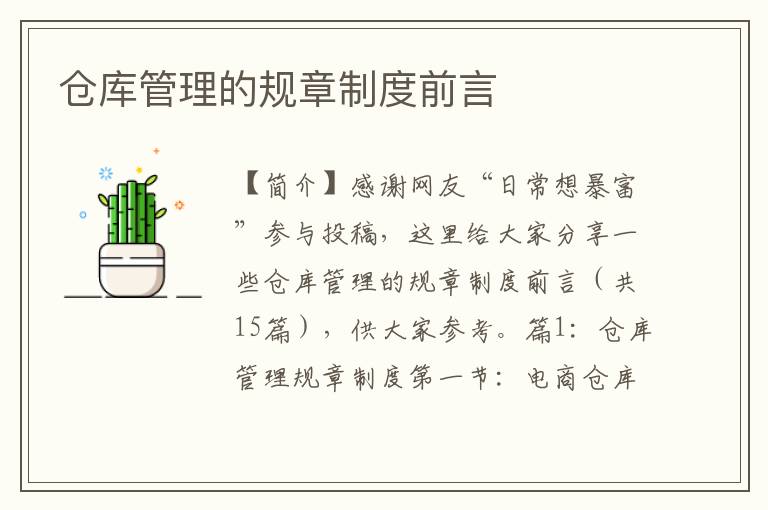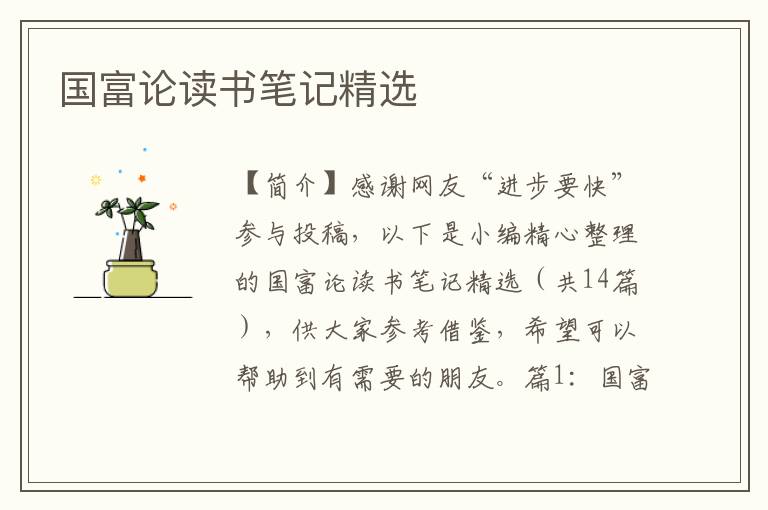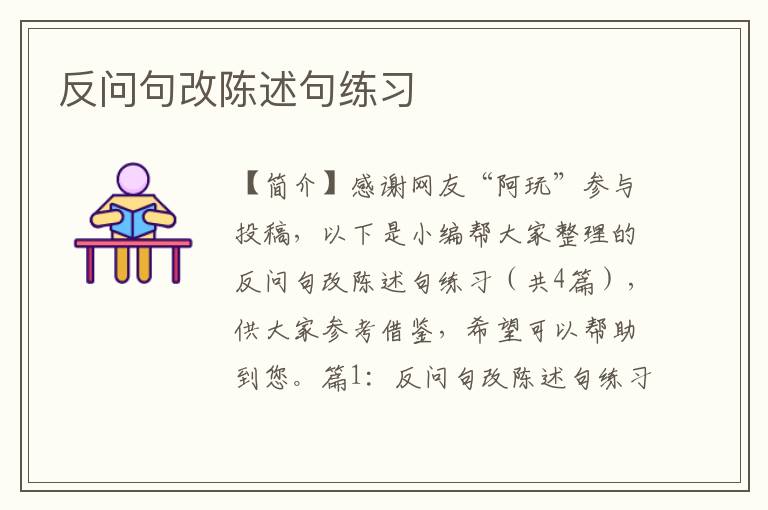在Word中轻松实现段落首行精确缩进(图)

【简介】感谢网友“帅气葛格”参与投稿,下面是小编为大家整理的在Word中轻松实现段落首行精确缩进(图)(共5篇),如果喜欢可以分享给身边的朋友喔!
篇1:在Word中轻松实现段落首行精确缩进(图)
作者: 李东博 原创
在使用Word时,大多数人习惯使用水平标尺上的缩进标记来实现段落缩进或首行缩进,在用鼠标左键拖动缩进标记时,Word每次会缩进固定的宽度。然而有许多时候,我们希望能够缩进量再精确一些,或者说每次移动的量能够再小一些,要是有一种办法能够随心所欲地对缩进量进行调整就好了。
办法当然是有的,下面我们详细介绍。
一、使用“格式”菜单中的“段落”命令
将插入点定位到要缩进的段落或行,单击“格式”菜单,再单击“段落”命令,打开“段落”对话框。在“缩进和间距”选项卡中的“缩进”下方的“左”、“右”右侧的输入框中可以输入左缩进、右缩进的精确数值,比如“0.1厘米”、“3毫米”等,默认的单位是“字符”,也可以在“特殊格式”下方的下拉列表中选择“首行缩进”或“悬挂缩进”,然后在右侧的“度量值”框中输入要缩进的精确数值,
这里要注意的是,在输入单位时,只能用中文,如“厘米”、“毫米”、“磅”等,输入完成后单击“确定”按钮即可完成精确缩进。再次打开“段落”对话框,会发现不管输入的是什么单位,都会换算为“厘米”。(图1)
图1
使用“段落”命令的好处是可以精确地控制缩进量,但需要每次都得手动打开对话框、输入数值。有没有一种更快捷的方法呢?当然有了,方法如下。
二、巧用Alt键协助快捷调整
将插入点定位到要缩进的段落或行,按住Alt键的同时拖动鼠标左键,你会发现标尺上出现了如下图所示的数值指示,表示出了当前缩进的量,单位是“字符”,以这种方式拖动时,鼠标不再每次移动固定数量,而是可以实现微小的移动。这种方法的优点是灵活易用,只需要多按下一个按键即可轻松实现精确缩进。(图2)
图2
篇2:Word文档中轻松实现两行对齐
1.分散对齐+首行缩进+右缩进首先,在文档中输入单位落款和时间落款两行后,选中两行,执行“分散对齐”,如图1所示。
接着拖动“首行缩进”和“右缩进”,直到合适的地方为止。
提示:如果落款下面还要输入其他内容,请在落款后先留下空行,以免设置格式后键入回车破坏格式。
热门推荐:让WinRAR汗颜的强力压榨机UHARC WinXP任务栏实用技巧总集
点击阅读更多学院相关文章>>
分享到2.调整宽度+调整文字位置首先,在文档中输入单位落款和时间落款两行后,选中两行,依次选择“格式→调整宽度”菜单命令,在弹出的“调整宽度”界面中输入文字宽度(以字符计数),字符取值以两行中字符数最多的为准,
我们这里输入11个字符,如图2所示。
调整文字位置可以根据需要,通过“左缩进”设置来实现。 提示:以上的两行对齐你同样可以将其扩展到三行、四行对齐,应用如多个单位联合发文的文件头等。
热门推荐:让WinRAR汗颜的强力压榨机UHARC WinXP任务栏实用技巧总集 【责任编辑:李旭海】
上一页 1 2
点击阅读更多学院相关文章>>
分享到
篇3:Word 表格奇偶行交错着色轻松实现
在Excel的表格中录入大量的数据时,通常录入者都习惯隔行填充不同的颜色以防止浏览者看错行,但要想给Word中的数据表格的奇偶行交错着色,过程就相当繁琐了!不过,如果恰巧是Word 2007,情况又另当别论了!Word 2007可以轻松地插入Excel表格,因此给Word 2007表格的奇偶行交错着色也不再是什么难事:
第一步DD插入Excel电子表格:用Word 2007打开或新建将要插入表格的文档,依次点击菜单栏“插入”→“表格”→“Excel电子表格”,就可以插入一个与普通Excel文档并无二致的表格,通过鼠标拖拽的方法来可以增加表格的可视行或列(图1)。双击选中它,就可以在其中进行Excel表格的编辑操作(比如可以增加多个工作簿,不过当它保存为Word文档时,显示的只有当前打开的工作簿内容,但双击该表格又可以在其中看到所有的工作簿内容);
第二步DD给表格的偶数行着色:切换到Word 2007 的“开始”选项卡,选中工作簿,单击“条件格式”→“管理规则”,在随后出现的“条件格式规则管理器”窗口中,点击“新建规则”,选择“使用公式确定要设置格式的单元格”规则类型,在“为符合此公式的值设置格式”中输入:=MOD(ROW,2)=0(图2),并点击“格式”按钮,设置“填充”颜色及“边框”颜色;
第三步DD给表格的奇数行着色:仿照第二步,输入公式:=MOD(ROW(),2)=0,并设置不同的“填充”颜色及相同的“边框”颜色,
瞧瞧,这过程是不是简单很多?可以看出,由于Word 2007可以很方便地插入Excel表格,借助Excel表格的函数功能,就可以很轻松地实现表格奇偶行的交错着色,这确实有点“假道伐虢”的意味!于细微处见真章,看来Word 2007的功能还是要比Word 强大的多呀!
篇4:在Word 文档中轻松绘制框
尽管word2007中内置有多种样式的文本框,但这些文本框可能并不适合用户的实际需求,或者内置的文本框由于含有太多的格式而使用户不乐于使用。用户可以在Word2007文档中绘制文本框,操作步骤如下所述:
第1步,打开word2007文档窗口,切换到“插入”功能区,
在“文本”分组中单击“文本框”按钮,如图所示。
第2步,在打开的文本框菜单中选择“绘制文本框”命令,如图所示。
第3步,返回word2007文档窗口,此时光标已经变成十字形光标。拖动鼠标左键绘制文本框即可,如图所示。
篇5:在Word 文档中轻松修改剪贴画颜色
Office提供的剪贴画为矢量图形,因此具有可编辑性,用户可以在Word2010文档中修改剪贴画各个独立图形单元的颜色、形状、大小、位置等,使剪贴画更符合自身的需求。本教程主要谈一谈在Word2010文档中修改剪贴画颜色的方法,操作步骤如下所述:
第1步:打开Word2010文档窗口,右键单击准备修改颜色的剪贴画,并在打开的快捷菜单中选择“编辑图片”命令,如图1所示。
▲图1 选择“编辑图片”命令
第2步:被选中的剪贴画将进入编辑状态,单击选中准备修改颜色的独立图形单元,在“绘图工具”功能区的“格式”选项卡中,单击“形状样式”分组中的“形状填充”下拉三角按钮,可以选择纯色填充、图案填充、渐变颜色填充和纹理填充等填充方式,
例如选中标准颜色“绿色”,则剪贴画的颜色将被修改,如图2所示。
▲图2 修改Word2010剪贴画颜色