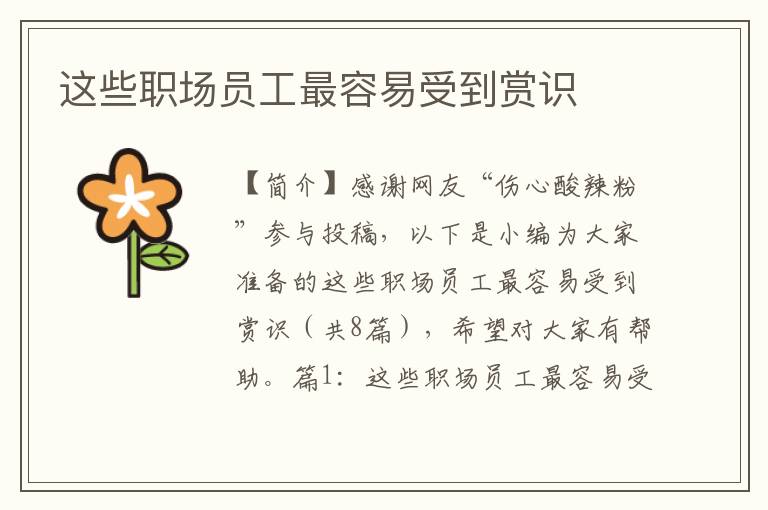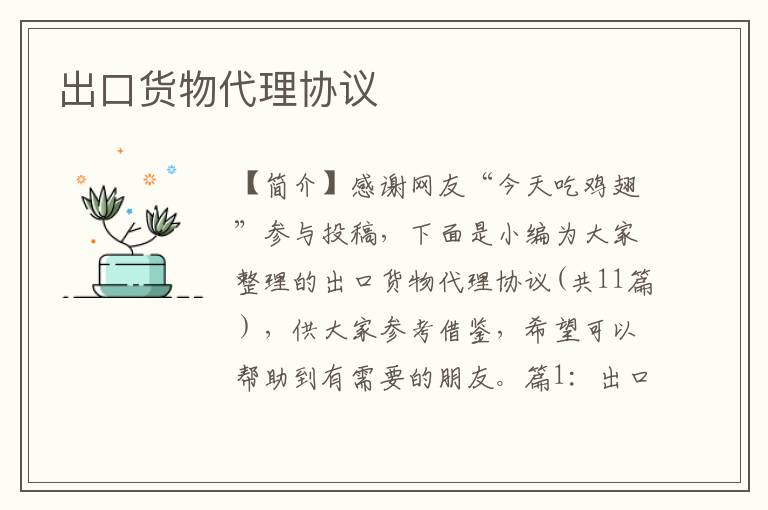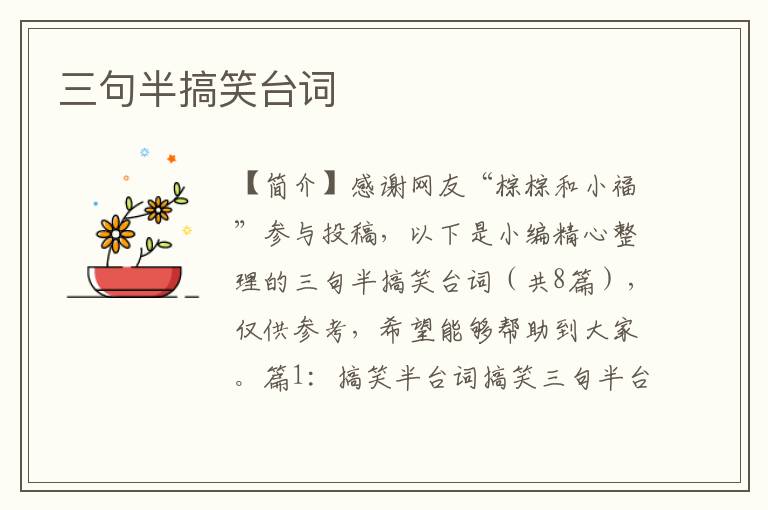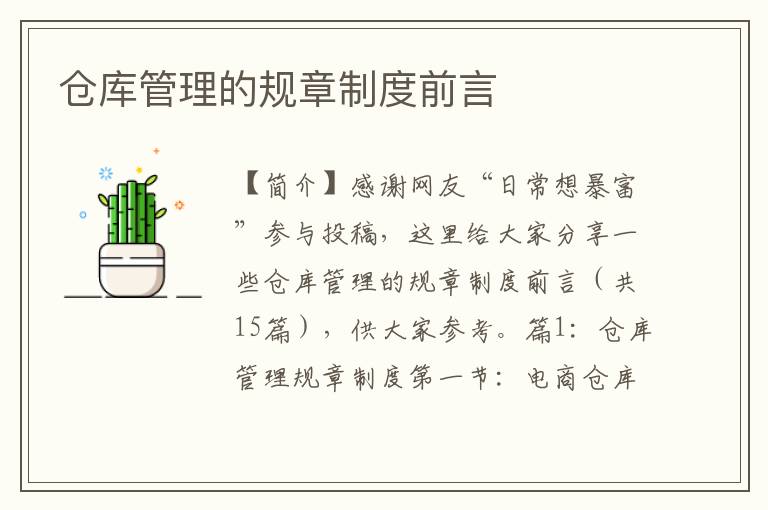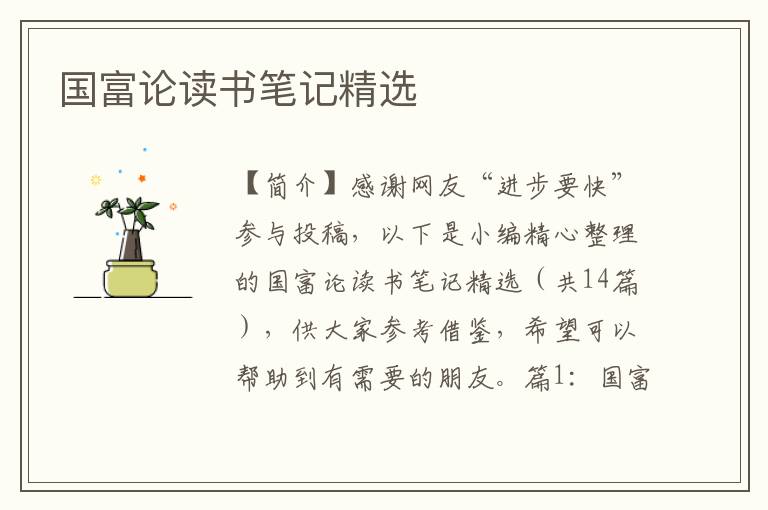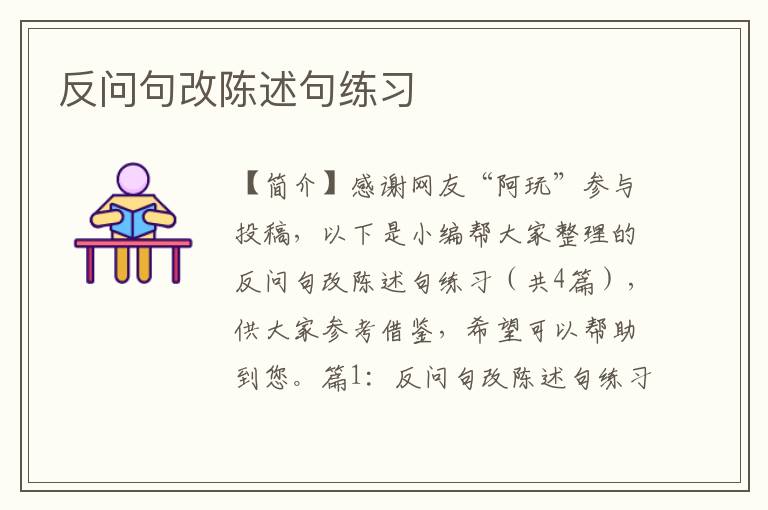新买的笔记本电脑分区方法

【简介】感谢网友“ue”参与投稿,以下是小编为大家整理的新买的笔记本电脑分区方法(共6篇),仅供参考,欢迎大家阅读。
篇1:新买的笔记本电脑分区方法
用右键点击我的电脑,选择管理。
选择存储,磁盘管理。
选中你需要压缩的磁盘,点击右键,点击压缩卷。
输入你打算压缩的空间大小,要注意位数,再三确定之后再点确定,不然会出大事。
选中新建的分区卷,右键点击,选中新建卷。并点击下一步。
右击你想要合并的磁盘,一步一步点击走。
最后完成分区。
如何给新电脑进行分区
第一步,打开磁盘管理器,进入磁盘信息界面。
右击计算机,点击管理。进入管理计算机界面后,选择磁盘管理。进入后就可以对磁盘进行相应的分区了。
第二步,计算好自己分的区的`大小和盘符。
电脑的内存大小是按照1024为换算单位的,即1兆=1024KB,1G=1024兆。计算好各个盘符需要分的大小后在进行分区。例如:
500G的硬盘我们可以将其分为100G,200G,200G。那么我们就需要将其分为102400M、204800M、204800M。
第三步,新建压缩卷对磁盘进行分区。
右击要分区的磁盘,选择压缩卷,点击后就会出现一个计算分区的界面。这时电脑会自动检测可用的分区大小,等待一会即可进入分区界面。
102400M、204800M、204800M。
第四步,输入分区的大小,进行分区。
将刚刚计算的大小输入到压缩的一栏,不要输入错了,一定要看准,输入时不要少输入一个零或是多输入一个零,一定要看好了以后再点击确定。
第五步,设置分区的盘符。
刚刚建好的分区是没有盘符的,需要我们自己进行分配,右击新建的磁盘,点击新建即第一个选项,点击下一步下一步后,就会出现分配盘符的界面了,选择你要分配的盘符进行分配即可。
第六步,如果分区出现大小分配错误的现象,那么就要将其合并在重新分区。
首先需要将刚刚分配的盘符删除,只有删除盘符后才能进行合并分区,右击刚分好的磁盘,选择删除卷即可。
第七步,合并分区。
这一步很重要,我们要将其合并到那个磁盘就右击那个磁盘,不过需要注意的是只能将其合并到相邻的磁盘中去。右击想要合并到的磁盘,选择扩展卷。选择后会出现一个向导界面,只需按照说明一步一步进行即可,直接点击下一步到最后。
篇2:笔记本电脑硬盘无法分区怎么办
首先我们需要一个辅助软件,分区助手,大家自己下载。然后安装。
打开分区助手。我们可以看到自己当前硬盘的一些基本情况。
我们一起来看看吧,在下图,红色框里面的这部分。我们无法进行操作,其他的盘我们可以根据自己的需要进行重新分区。这里我就讲自己的C盘扩充一下,做个示范。
首先,我们选择将自己其他盘中多余的空间分出来。这里我选择自己的E盘。首先选择自己的E盘,在选择调整/移动分区。
然后出现如下的对话框,我们拖动红色箭头所指的图标改变当前盘的大小,从而先将多出的部分分出来。
然后点击确定,我们会发现在E盘旁边多出一个未分配的空间,然后,点击这个空间单击右键选择合并分区。选择你需要扩大的硬盘,点击确定。
我们发现我们已经把E盘的空间分给了C盘。
最后点击提交,电脑自动重启完成之后就OK了!!!
篇3:新买的惠普笔记本电脑(DV4-3126)玩不了DNF怎么办?
每次都卡在人物选择上,更改那个命令修改符不行,用管理员身份运行也不行~~总之他每次就是给一串英文说未响应~~求高手解释~~~
[新买的惠普笔记本电脑(DV4-3126)玩不了DNF怎么办?]
篇4:笔记本电脑进入BIOS方法
IBM(冷开机按F1,部分新型号可以在重新启动时启动按F1)
HP(启动和重新启动时按F2)
SONY(启动和重新启动时按F2)
Dell(启 动和重新启动时按F2)
Acer(启动和重新启动时按F2)
Toshiba(冷开机时按ESC然后按F1)
Compaq(开 机到右上角出现闪动光标时按F10,或者开机时按F10)
Fujitsu(启动和重新启动时按F2)
篇5:笔记本电脑电池校正方法
笔记本续航时间变短是因为电池在多次的充电和放电过程中,笔记本BIOS系统对电池电量产生了误判,这样的情况下,我们可以通过“电池校正”方法让笔记本剩余的电量充分发挥出来,下面笔者来给大家介绍两种方法来校正笔记本电池。
标准校正法:用笔记本BIOS中的电池校正功能
很多品牌的笔记本电脑在其BIOS里面都集成了电池校正的程序,一般英文的说法叫做“Battery Calibration”,即“电池电量校对”。直接进入本本BIOS就能完成电池校正的操作。
1、开机,出现开机画面后按F2进入BIOS菜单;通过左右方向键,选择进入Power菜单。
2、进入Power菜单,就能看到“Start Battery Calibration”选项,选中它并按回车键执行。
3、这时屏幕会变成蓝色,并有英文提示,要求把笔记本的电源适配器插上给电池充电。等电池电量充满后,屏幕又提示用户断开电源适配器。之后笔记本开始持续对电池放电,直到电池电量耗尽。
4、这个过程需要一段时间,等电池耗尽自动关机后,然后接上电源适配器给电池充电,但不要开机。等充电完毕(充电指示灯熄灭)后,电池校正的过程才算完成,
手动校正法:让笔记本本开机自然放电
有些笔记本在BIOS里怎么找也找不到电池校正的选项。难道这样的笔记本就没法进行电池校正吗?通过我们手动的一些设置,让本本在正常工作中放电直到自动关机。
自然放电的原理
表面上看,电池校正的过程是对电池进行充电和放电,不过它的目的不是像我们所想象的那样激活电池,因为现在的本本电池都是锂电池,不存在激活的问题。而充放电的真正目的是让电脑重新认识电池的容量。所以要尽量把电放干净,让本本工作在较小功率下,这样校正的效果才好。
1、笔记本在操作系统(以Windows XP为例)中,进入“电源选项”。把“电源使用方案”选择为“一直开着”,并把“关闭监视器”、“关闭硬盘”设置为最短的时间,而系统待机要设为“从不”。
2、在“电源选项”的“警报”中,取消所有警报选项,目的是让电池完全耗尽直到关机。
3、设置完毕之后,关闭所有的应用程序,关闭WIFI,拔掉电源适配器,用电池供电。不要做任何操作,直至把电池耗尽后自动关机。放电完毕后,连上电源适配器,把电池充满,则完成了一次电池校正。
如果给笔记本电池校正后电池的续航能力还不是很明显,那就可能是电池的本身老化所致的,如果笔记本续航能力正常,笔者不推荐使用电池校正。
篇6:U盘随意分区方法
通常情况下我们的U盘都只有一个盘符也就是一个分区的,但现在U盘的容量是越来越大了,我们是不是也可以像使用硬盘那样把U盘分成多个分区呢?经过多方研究与测试,终于总结出一个小方法,让你的U盘实现多分区,想分多少就分多少,
一般我们的U盘在我的电脑中,显示的是可移动的存储。我们就是要在这里改成---本地磁盘,让windows把U盘认成硬盘这样就可以随意分区了。我们来看看具体的步骤吧:
依次打开设备管理器中-----磁盘驱动器- 列表里有硬盘和你的U盘,单击右键,更新驱动程序,
下一步----选择从列表或者指定位置安装,------下一步------选择不要搜索,我要自己选择安装的驱动程序。(一定注意)下一步---选择从磁盘安装-----浏览找到[U盘分区电脑可见驱动]就是cfadisk.inf。下一步,windows会提示不推荐,不管他,点“是”。然后windows又提示签名,点仍然继续。Windows就会自动复制文件。复制完后,要求重启,不必管它就好了。
打开我的电脑,U盘已经是本地磁盘了。
用一般的分区工具,或者windwos自己的磁盘管理,你想怎么分就怎么分,跟硬盘没什么区别了。
这样,你只能在这台机子看到所有分区。到别的计算机,就只有第一个分区了。你可以把驱动放到第一分区。几十k大小。想用了一装就可以。
如果不想这样了也很简单。在刚才的那个设备管理器中一路让windows自动安装一遍驱动,就恢复成可移动存储了,简单吧。