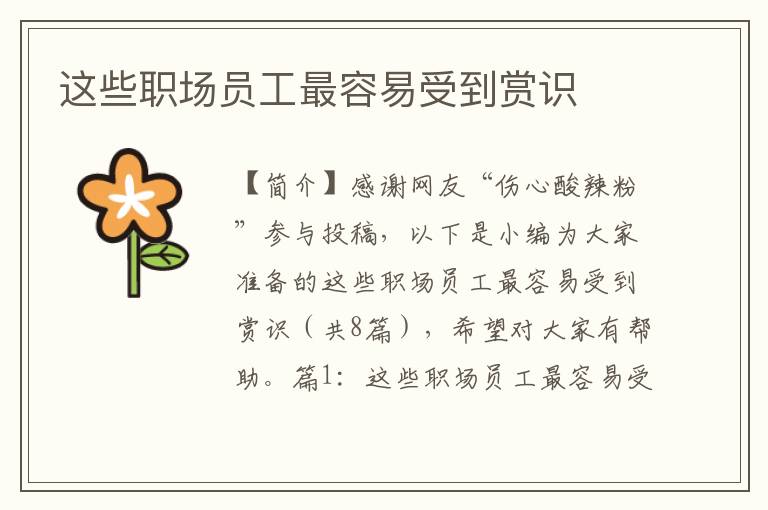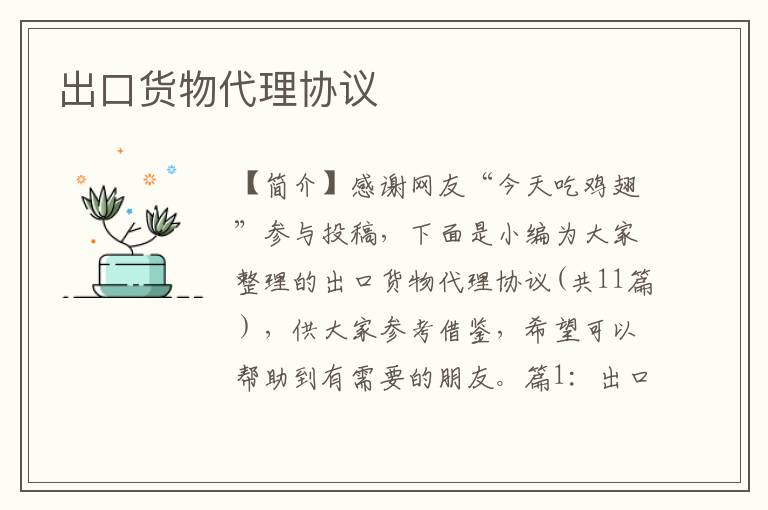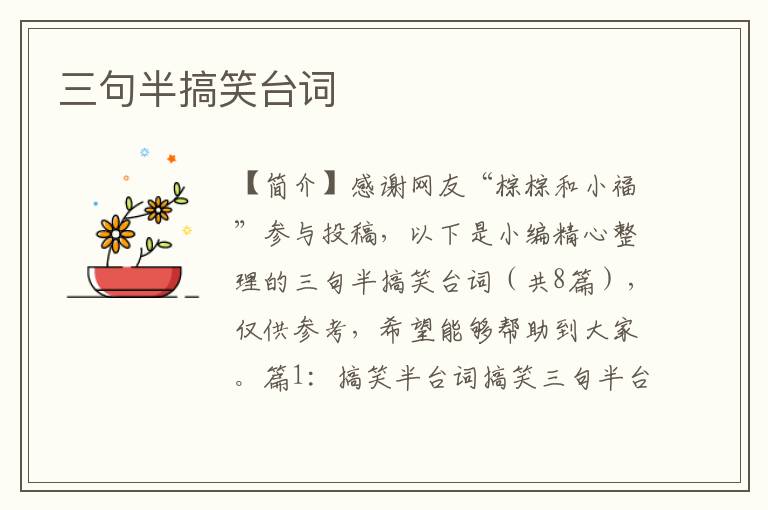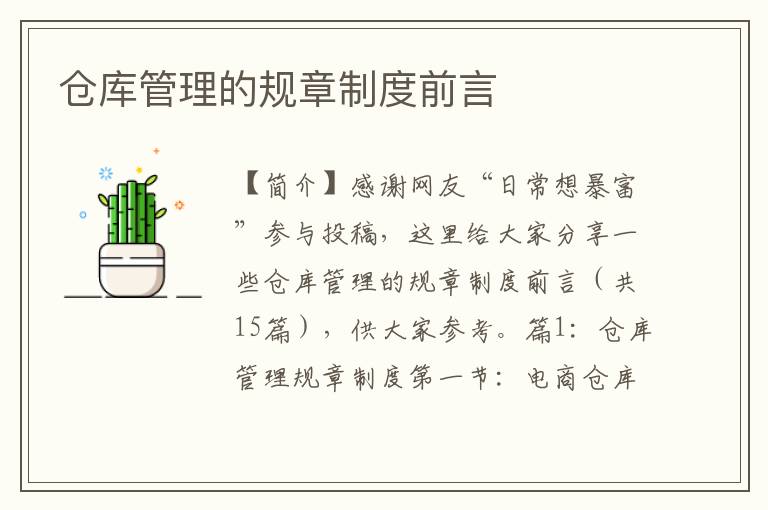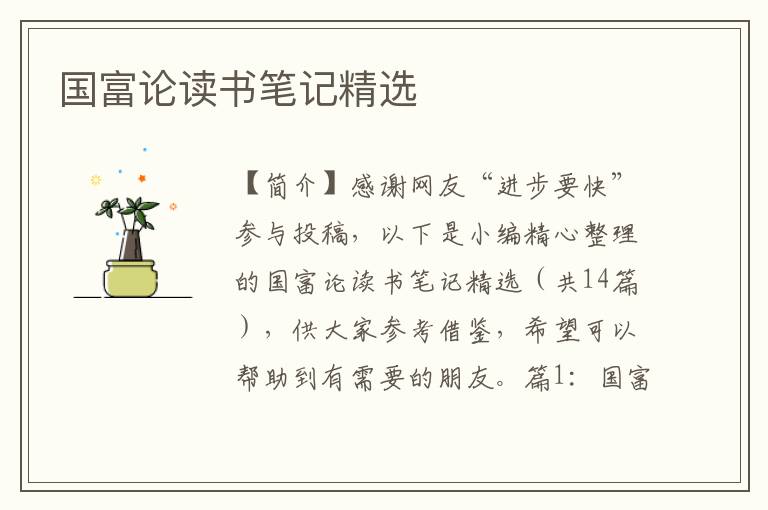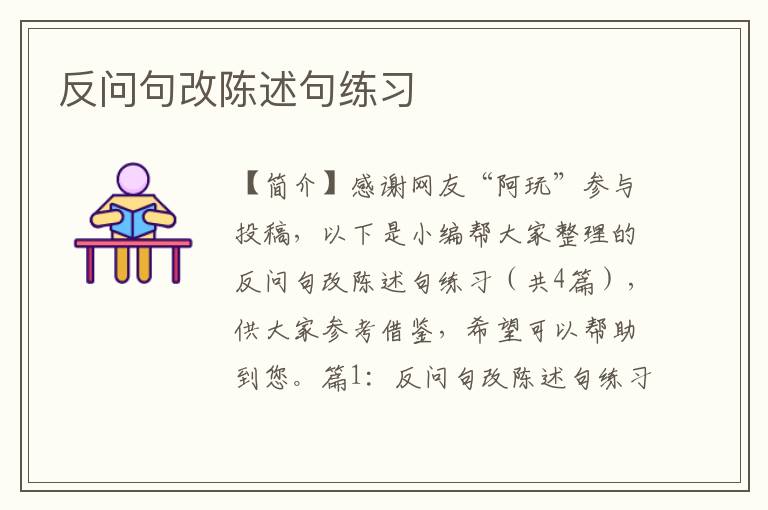用ps制作古典的老旧签名照片

【简介】感谢网友“姜羽贞”参与投稿,以下是小编为大家整理的用ps制作古典的老旧签名照片(共12篇),希望对您有所帮助。
篇1:用ps制作古典的老旧签名照片
下面为大家介绍用ps制作古典的老旧签名照片方法,教程很简单,过程是将人物照片放到里面,进行修饰,就能形成一个全新的效果,制作过程没有太复杂的地方,按照介绍步骤可以轻松完成。
方法/步骤
1、新建一个宽和高自定的空白文件,选择“油漆桶工具”,将前景色设置为502b2b颜色,填充。鼠标左键双击背景,将背景转换成图层。
2、鼠标右键,在弹出的菜单中选择“混合选项”,点“图案叠加”选项,混合模式为叠加,不透明度为40,选择一个满意的图案,确定。
3、新建图层,填充为黑色,选择“椭圆选框工具”,绘制一个椭圆,选择“选择”→“羽化”,数值选择大一些,按del键删除选区。按ctrl+d取消选区。
4、选择一个作为相片背景的素材打开,用“移动工具”将素材拖到背景窗口中。按ctrl+t自由变换,调整大小和位置,点工具栏中的对号图形进行变换。
5、打开照片,裁剪成需要的大小,选择选中的区域,按ctrl+c复制。回到背景窗口中,按ctrl+v粘贴。调整大小和位置。将图层的混合模式设置为亮度。
6、选择“横排文字工具”,选择字体、大小、颜色,输入文字,设置参数如图,
调整文字位置,满意后提交当前编辑。再按方向键对文字图层的位置进行调节。
7、选择“自定形状工具”,选择软件中的各种形状对图像进行装饰。对图案颜色不满意,双击图层缩略图,可以更换颜色。
8、去掉图层0、图层1前面的可视性,按ctrl+shift+e合并照片图层。新建图层,用白色填充,按ctrl键点击合并的照片图层,用黑色填充,按ctrl+d取消选区,选择“滤镜”→“画笔描边”→“喷溅”,调整出满意的效果,确定。
9、选择“魔棒工具”选取白色区域,按del键删除,选择“选择”→“修改”→“扩展”,数值为2像素,选中合并的照片图层,按del键删除。
10、去掉图层3的可视性。选择“滤镜”→“杂色”→“添加杂色”,用单色、数量2.5的平均分布。
11、按ctrl+t自由变换,旋转角度后再选择变形,将右下角向上调整。
12、新建图层,混合模式设置为叠加,用白色画笔画出反光部分,调整不透明度为30,保存文件。
以上就是用ps制作古典的老旧签名照片方法介绍,大家觉得怎么样,喜欢的朋友一起来学习吧!
篇2:PS 制作老旧照片效果
在这个PS教程中我会教大家使用简单的工具,滤镜、色阶和图层样式效果逐步创建一个漂亮的老照片效果,
PS 制作老旧照片效果
。原文出处:活力盒子先前的照片:
在Photoshop中打开原始的图像去滤镜>模糊>表面模糊
选择图像>调整>渐变映射
图像>调整>色阶图像>调整>曲线篇3:PS合成古典美女签名照片
FEVTE编注:更多PS图片合成教程交流讨论及图片合成作品提交请进入PS交流区,地址:bbs.fevte.com/forum.php?mod=forumdisplay&fid=51&filter=typeid&typeid=69
具体的制作步骤如下图:
教程用到的合成素材:
FEVTE编注:更多PS图片合成教程交流讨论及图片合成作品提交请进入PS交流区,地址:bbs.fevte.com/forum.php?mod=forumdisplay&fid=51&filter=typeid&typeid=69篇4:用PS制作色光效果照片
出自:照片处理网作者:那村的人儿
效果图 1
效果图 2
原图
1、打开原图,
2、创建新的调解层,作曲线“绿”、“红”通道调节,参数设置如下图:应用曲线后的效果如下图:
3、创建新的调解层,作“色彩平衡”调节,参数如下图设置:
4、新建一层,按快捷键:Ctrl shift alt E,作“盖印图层”。
5、复制背景层,置于图层1上方,图层混合模式为“正片叠底”,
6、新建一层,按快捷键:Ctrl shift alt E。作盖印图层。
7、创建新的调解层,作“色阶”调节,参数如下图设置:
8、复制背景图层,置于色阶1图层上方,添加图层蒙版,用画笔涂抹,突出人物。
9、新建一层,用白色画笔,在新建图层的左上方向右下方画几条直线(线条排列成角状),作滤镜-模糊-径向模糊,按“ctrl f”键N次。10、创建新的调解层,作“色阶”调节,参数如下图设置:
11、新建一层,填充黑色,作滤镜-渲染-镜头光晕操作,图层混合模式为“滤色”,作大小调节。
12、复制N个图层3,得N个图层3副本,作大小排列和填充的%大小调节。13、加工美化,最终效果如下图所示:
篇5:PS制作古典颓废风格签名效果
本教程介绍古典颓废签名效果的制作方法,思路:先找好素材图,整体的美化一下,加点背景,给人物磨好皮等,然后用纹理素材叠加,再适当的调整色彩即可!
最终效果
FEVTE编注:更多PS图片合成教程交流讨论及图片合成作品提交请进入PS交流区,地址:bbs.fevte.com/forum.php?mod=forumdisplay&fid=51&filter=typeid&typeid=69
素材1素材2教程部分如下图,计算部分的参数请参考图1和图2,教程部分有的地方不是很详细,大家可以参考效果图取发挥!FEVTE编注:更多PS图片合成教程交流讨论及图片合成作品提交请进入PS交流区,地址:bbs.fevte.com/forum.php?mod=forumdisplay&fid=51&filter=typeid&typeid=69
篇6:PS制作深蓝色照片
这篇教程教的朋友们用PS制作深蓝色照片,教程调出的色调很漂亮,制作步骤也不复杂,转发到和朋友们一起学习。先看看原图和最终效果图的对比:
原图
最终效果
教程交流讨论及作业提交请到论坛照片处理区:bbs.fevte.com/forumdisplay.php?fid=51&filter=type&typeid=88
制作步骤如下:
1、打开原图,选择菜单:图像 >模式 >Lab颜色,创建曲线调整图层,参数设置如下图。
2、再创建曲线调整图层,参数设置如下图,然后把蒙版填充黑色,用白色画笔把人物皮肤部分擦出来。
3、创建色阶调整图层,对明度通道进行调节,用黑色画笔在蒙版处把人物皮肤擦出来。
4、新建一个图层,图层混合模式改为“正片叠底”,选择渐变工具做黑白径向渐变,降低图层的不透明度,加上图层蒙版,用黑色画笔擦出需要清晰的部位,
5、盖印图层,选择菜单:图像 >模式 >RGB颜色,确定后再复制一层,对图片进行锐化处理。
6、创建色彩平衡调整图层,选择阴影,分别调节各滑块,平衡整张照片的颜色。
7、新建一个图层盖印图层,把图层混合模式改为“滤色”,降低图层不透明度,按住Alt键加上图层蒙版,用白色画笔涂抹需要突出的地方。
8、新建一个图层盖印图层,选择菜单:图像 >应用图像,模式:实色混合,通道:红通道,不透明度:3%。
9、加上文字,完成最终效果。
教程交流讨论及作业提交请到论坛照片处理区:bbs.fevte.com/forumdisplay.php?fid=51&filter=type&typeid=88
篇7:PS制作怀旧照片
这篇教程像网的朋友们介绍用PS制作怀旧照片的方法,制作过程很简单,效果也挺好,希望的朋友们都能通过这篇教程学会用PS制作怀旧照片,我们先看一下对比效果:
教程讨论交流及作业提交:bbs.fevte.com/forumdisplay.php?fid=51&filter=type&typeid=85
制作步骤如下:
新建一层
教程讨论交流及作业提交:bbs.fevte.com/forumdisplay.php?fid=51&filter=type&typeid=85
篇8:PS制作艺术风格照片
这篇教程教的朋友们用PS制作艺术风格照片,教程难度一般,但是制作的艺术效果还是挺不错的,希望的朋友们喜欢这篇教程,我们先来看看效果图和原图对比:
原图:
FEVTE编注:更多照片处理教程交流讨论及作业提交请到论坛照片处理区:bbs.fevte.com/forumdisplay.php?fid=51&filter=type&typeid=88
制作步骤:
1.打开背景图层,复制一层
2.打开 图象-调整-色相/饱和度,勾选“预览”,选择“编辑”/“黄色”,降低饱和度数值,(或者选择你想要去掉的颜色)可以看到照片中的大部分黄色已经被去掉
3.但是皮肤上还保留有部分黄色,选择“添加到取样”吸管,吸取皮肤上的黄色,可以多点几次,这样皮肤上残留的黄色就被去掉了,
“添加到取样”吸管可以扩大选取的范围,从而进行调整
4.接着在“编辑”中选择“绿色”,降低饱和度数值。芦苇上的绿色已经被去掉
5.但是与绿色相近的蓝绿色还有些残留,可以用第(3)步介绍的方法进行添加取样,用“添加到取样”吸管在蓝绿色上(天空中的云、叶子的边沿)单击,这样与绿色相近的蓝绿色也被去掉了
6.调整满意后按下“好”按钮,一种很特殊的艺术效果就完成了
FEVTE编注:更多照片处理教程交流讨论及作业提交请到论坛照片处理区:bbs.fevte.com/forumdisplay.php?fid=51&filter=type&typeid=88
篇9:PS简单制作分身术照片
FEVTE编注:更多PS图片合成教程交流讨论及图片合成作品提交请进入PS交流区,地址:bbs.fevte.com/forum.php?mod=forumdisplay&fid=156&filter=typeid&typeid=131
看到很多泥友问这种图片的制作方法?其实我也是在网上偶然看到这种效果图感觉很NB,然后去网上找资料乱学的,
大家说到教实在是不敢当,这里给好友们分享一下。班门弄斧大家别见笑!!!
这种图片的名称有很多叫法,像分身、多重合成等(我以前不知道时称之为 “一张图片同一个人不同姿势动作”!!!)
要制作这种照片效果,有如下几点事项必须遵守:
1、每张相片的背景一定要完全一样。因此,最好要搭配三脚架拍摄。(因为我囊中羞涩所以放在鞋柜上拍的,嘿嘿)
2、因为每张相片的亮度必须一致,所以曝光模式一定要用手动模式。此外,为了保持焦点的一致性,所以第一张相片用AF模式拍摄后,最好切换到MF模式。
3、拍摄前试拍,调好自己满意的参数。调好就不要变了!www.46ps.com
4、因为需要数张照片,所以拍摄时,我们要在其他要素固定不变的状态下,只改变被摄体的位置,此乃是制作重复曝光照片的重点。就算要用道具,拍了后也要丢到其他地方去!
5、先考虑清楚要合成为何种影像,然后才开始进行拍摄。若能利用服装或道具,让每拍一张就有些改变,这样子拍出来的相片会更添乐趣。
6、作出各种不同的表情配合拍摄,完成拍摄作业之后,使用Photoshop将数张相片进行加工,就可以合成一张有趣的分身照片了,
=======我叫华丽的分割线========
具体做法如下:
1、将你拍摄选好的照片放到桌面上,然后丢进PS里面(这里我以三张为例我丢了三张)
2、先合成其中两张相片(不管从哪张相片开始处里都没有关系,我是从左到右, 这个看个人喜好),选择其中一张相片之后,按【Ctrl+A】全选影像范围,再按【Ctrl+C】予以复制。
3、接着,按下【Ctrl+V】贴到另一张要合成的相片上,也就是把第一张图复盖到第二张上面去。这时你会发现就剩你复制图了,不要担心, 好戏在后面!
4、选择“橡皮擦工具”,在左上方点选“黑点”,设定“直径”,根据相片的尺寸来选择适合的粗细,硬度100%。不透明100%。
5、然后就用橡皮擦被你上一张图片覆盖的图片人像消失的地方。把人擦出来后,按下【Ctrl+Shift+E】将图层合并,再按【Ctrl+A】全选被合并的影像范围,再按【Ctrl+C】予以复制贴到另一张要合成的相片上,擦拭OK后再按【Ctrl+Shift+E】将图层合并(图片不止三张的话依次循环就可以了)最后保存 另存为就行了~~~
最后祝好友们大功告成~~~对了再告诉大家一个小秘密:“ 这图是我一个人拍的・・・在拍摄时设定了自拍延迟十秒”这样时间比较够。当然有人帮你拍那当然最好了!!!切记切记相机不能动!!!背景一乱就完了!!!哈哈哈哈哈哈哈哈哈・・・・
分享几张网上经典图案・・
FEVTE编注:更多PS图片合成教程交流讨论及图片合成作品提交请进入PS交流区,地址:bbs.fevte.com/forum.php?mod=forumdisplay&fid=156&filter=typeid&typeid=131
篇10:PS制作艺术照片
这篇教程教的朋友们用PS制作艺术照片,教程难度中等,属于比较简单的照片处理教程。转发过来和的朋友们一起学习。先来看看原图和最终的效果图对比:
原图:
FEVTE编注:更多照片处理教程交流讨论及作业提交请到论坛照片处理区:bbs.fevte.com/forumdisplay.php?fid=51&filter=type&typeid=88
效果图:
首先,我个人认为拿到原片后不要立即开始作图,要学会“审图”(论坛内有相关怎样审图的教程),心里要有一个自己寻求的效果大致走向,即大概要想得到一个什么样的“调子”和色彩表现,也就是说要把自己将要作出的效果在脑子里来个“快照”,创作中不断地向这个效果靠拢,不断地进行修饰与渲染,最后达到比较满意的效果。就这幅图片来说,模特的眼神比较“冷”,若有所思的样子,绝对谈不上快乐。拍摄前期的水平也很高,衣着朴素,在颓败的背景下更加表现了“冷艳”的拍摄主题(鉴于我水平有限,这只是个人见解),所以用比较明快或温暖的色调的整体气氛来给这张图片定调,其效果不是十分恰当的。于是,一个大概的思路浮现在脑海里,要以背景的“冷”来烘托来人物“美”的自信,以肤色的偏暖来反衬人物复杂并代点“冷傲”的眼神。
然而,现在的情况是背景由于暗红色而偏暖,那就让我们来“颠倒黑白”吧。
先来看看图层截图,如图
调色步骤如下:
第一部分(背景调整)
1)复制背景层(良好的习惯),如图1
2)观察直方图亮部暗部细节和层次,发现前期工作做得很好,暂时不必进行亮度和反差调节了。发现肩部后面木栅上的局部白色很碍眼(图2中指示的红色部分),不利于背景的整体和谐,用色彩范围选出那些小片的白色(羽化3)并配合蒙板(擦去木栅缝隙和肩部多选出来的位置),有人会说,这一步等到最后再做行不行呢?我认为完全可以,个人的理解和方法不同是很正常的,不必完全拘泥于别人的步骤。
3)用吸管工具在如图的地方吸取木栅的深色区域,得到前景色,如图4
4)然后用这个刚吸取的前景色对选区进行填充,这样就将这些小片的白色与木栅的整体颜色相对保持一致了。然后得到初步效果如图5
5)接下来使用曲线调整图层(选择RGB通道,未作特别说明的通道数值都保持不变,全篇内容都是如此)加强背景(木栅)部分的质感。如图6
6)盖印一层取名“盖印1”(CTRL+SHIFT+ALT),使用色阶调整图层,加强背景(木栅)部分的亮度,并用蒙板擦去人物(边缘处用不透明低的柔角画笔进行耐心地处理,如果钢笔运用熟练的话,也可以用钢笔画出相对准确的路径然后转换成选区,再羽化几个像素也能达到同样的目的),只留木栅部分。如图7
7)新建色彩平衡调整图层,并与下方的色阶图层创建剪贴图层(目的是对下方图层的有效选取部分产生作用,这里指的是扣除人物的木栅部分,方法是点选上方图层,将鼠标缓慢移向其下方图层的交界处,当鼠标变为有一黑一灰的两个小圆圈上下叠加在一起的标志时按下鼠标左键,如果想要取消剪贴图层时也是同样的方法),具体数据如图8
8)利用可选颜色调整图层调节背景(木栅),同样对其下方图层进行剪贴,具体数据如图9,10
9)用色相饱和度调整图层(与下方图层剪贴)调节木栅上泛黄的一些杂色(右手臂上部),用吸管点击,如图11
得到红色2,具体参数如图12
10)可以看出,木栅背景的效果大体出来了,该部分基本调节完毕,于是,为了方便管理,将这些木栅部分的图层创建图层组,取名“木栅”,如图13,第一部分(背景调整)结束。
第二部分(人物主体调色)
1)经过第一部分的背景调整,发现人物部分暗部细节也损失殆尽,于是新建填充图层,填充中性灰(R=128、G=128、B=128;图层模式为颜色减淡,不透明度80%。并配合ALT+蒙板和不透明度低一点的柔角画笔擦出图片下方的暗部区域以达到平衡整个画面亮度的目的,如图14绿色部分是蒙板中需要保留的部分;也可以盖印一层选择滤色图层模式配合蒙板调整不透明度一样能达到提亮暗部区域的目的,方法很多,自己可以选择喜爱的方法),这样,就为图片补充了一些暗部细节,
现在,进行皮肤的调色处理。将背景副本复制一层然后移动到所有图层的最上方,配合ALT+蒙板擦出需要处理的皮肤部分(如图15中的绿色部分,有点吓人吧,呵呵)
2)由于人物皮肤部分有些瑕疵,接下来再进行复制背景副本到最上层,用高斯模糊滤镜配合蒙板对皮肤的瑕疵部分进行柔化皮肤(磨皮),如图16
3)新建色彩平衡调整图层和可选颜色调整图层,同样对下方进行剪贴图层操作,具体数值如图17、图18
4)然后用曲线调整图层调整亮度反差,如图19,将以上几个图层新建图层组,取名“皮肤”,皮肤调色基本完毕。
5)将背景图层副本复制一层到最上层对头发进行调整,用蒙板擦去头发以外多余的部分。如图20
6)新建色阶调整图层与下方图层创建剪贴图层,并用ALT+蒙板擦出头发局部高亮度区域,以加大头发的亮度反差,显得更有层次一些。如图21
7)为头发部分的图层创建图层组,取名“头发”。
8)盖印一层,添加“滤镜”-“渲染”―“光照效果”,数值设置如图22
9)此时背景部分和人物都“爆白”了,这并不是想要达到的效果,于是,用蒙板将人物部分擦去(还是前面提到调整画笔硬度和不透明度耐心细致地擦),如图23,图中红色部分是用蒙板应该擦去的部分。
10)现在发现光照效果下的头发和皮肤应该变暗的地方没有暗下来,接下来通过色彩平衡调整图层,加深这部分的暗部效果,放在光照效果层上面或者下面都可以,我放在了下面。如图24
11)多次的色彩和亮度调整使得摄影架非常黯淡,与画面整体效果不相符。于是将对其进行调整。复制背景副本到最上层利用蒙板擦去摄影架以外的地方。建立色阶调整图层与摄影架这一层进行剪贴,设置数据如图25
12)同样的方法对裙子进行调整(复制背景副本到最上层利用蒙板擦去裙子以外的地方,建立色阶调整图层与裙子这一层进行剪贴),设置数据如图26
13)盖印一层(CTRL+SHIFT+ALT).第二部分(人物主体调色)结束,下面进入第三部分(细节修饰)
第三部分(细节修饰)
1)下面对图片中的一些细节进行修饰,CTRL+J复制一层,执行高斯模糊滤镜(设置半径2.0)并配合蒙板再次对皮肤的添加少量的柔和感,如图27
2)由于模特的左手部分受裙子环境光的影响显得过亮,所以新建色阶调整图层(利用蒙板擦去左手以外的部分),如图28
具体色阶调整数据如图29
3)新建图层,SHIFT+F5,填充50%的灰色,模式为柔光,不透明度为80%,目的是给图片添加颗粒效果而进一步增加图片的质感,再用蒙版擦去皮肤部分,也就是对皮肤部分以外的部分添加颗粒效果。如图30
4)尾声,给头饰(发夹)加亮,强化光照效果下的头部环境。新建色阶调整图层,用ALT+蒙版擦出头饰部分,色阶设置数据如图31
第三部分(细节修饰)结束
现在CTRL+SHIFT+E,合并可见图层,保存文件为将美丽的记忆停格.jpg
调色部分全部结束。
接下来为图片添加文字,新建文件,与刚保存的文件高度不变,宽度适当增加,设计字体及排版构图,个人喜欢这种效果(参考形色色友版哪位DX作品的风格,在此谢过),当然,您也会设计比我更好的效果,因人而异吧。这里就不介绍了。最终效果图。
方法千变万化,不应只拘泥于一种,举一反三,有了好的思路加上耐心细致地制作,谁都可能做出满意的作品。本人水平有限,肯定有不少疏漏和不足的地方,请大家提出批评和建议,谢谢。
FEVTE编注:更多照片处理教程交流讨论及作业提交请到论坛照片处理区:bbs.fevte.com/forumdisplay.php?fid=51&filter=type&typeid=88
篇11:PS制作像素照片
这个教程教的朋友们用PS制作像素照片,制作难度一般,转发过来,希望的朋友们喜欢我投稿的教程。先看看效果:
FEVTE编注:更多照片处理教程交流讨论及作业提交请到论坛照片处理区:bbs.fevte.com/forumdisplay.php?fid=51&filter=type&typeid=88
教程中用到的素材:
棒球比赛素材:高清大图免费下载:bbs.fevte.com/thread-7392-1-1.html
女孩表情素材请到这里免费下载:bbs.fevte.com/thread-7393-1-1.html
具体制作步骤如下:
步骤1
在Photoshop中打开棒球比赛素材图。
我将添加字母“HOME RUN!”(本垒打),使用字体Migra(或任何的粗体)。剪裁出击球员和字母“HOME RUN!
步骤2
我们将改变图像的大小,去图像>图像尺寸,更改宽度为1200px,72像素的分辨度。
步骤3
现在,我们将合并字体和图像图层,点击图层面板右上角的箭头图标,点击拼合图像。
步骤4
去滤镜>像素化>马赛克,改变单元格大小为10。这时图像显示有些失常。10意味着滤镜以10像素的方格组成了图像。这个信息对之后的步骤很重要。
步骤5
为了得到“大屏幕”的视觉效果,我们将改变所有的方格像素为圆形。
由于我们的正方形是10×10px,我们将要做一个相同大小的新文件以便可以做出10px的圆。使用椭圆工具(U)从左上方边缘处开始创建一个圆圈,并以右下方的边缘处结束(如图)。给圆填充白色(改变前景色为白色,按ALT + DELETE键填充)
步骤6
点击图层左边的眼睛隐藏图层,然后去编辑>定义图案,命名为“10px的圆”,
步骤7
回到我们的棒球文档,并创建一个新层(按Ctrl + Shift + N)。选择图案图章工具(S),然后在选项上选择我们之前做的图案。确保对齐选项被选中,然后开始在整个文件里描绘。
步骤8
创建一个新层(按Ctrl + Shift + N),确保它在其他图层的顶端。按Ctrl键单击选择图案图层。现在按Ctrl + Shift + I反选,给新层填充黑色。点击图案图层旁边的眼睛图标,使其消失。现在差不多应该结束了,每个圆都各自有一个单一的纯色来组成我们的照片。
步骤9
点击背景层,然后去图像>调整>色调分离。更改色阶为10。这将下调颜色的数量,给它一个低质量的“jumbo-tron” 效果。
步骤10
我们还可以创建一个旧的old jumbo tron (a simplified version of the left screen in the photo) ,步骤1-9大致相同。我们需要给这张照片更高的对比度,所以我们使用close up face photo。
步骤1-6是相同的。第6步之后,在我们添加模式之前,我们要去图像>调整>阈值。这将改变图像的颜色只剩黑色和白色。
如果我们在像素化图像之前阈值,灰色的像素就会伴随黑色,这是我们不希望得到的。
步骤11
重复步骤7和8获得大屏幕效果。最后,我们要添加一些颜色,给它一个黄色的外观。在图层顶部创建一个新层,填充黄色#FFD964。混合模式更改为正片叠底。
OK!教程结束,希望大家通过这篇教程都学会了用PS制作像素照片。
FEVTE编注:更多照片处理教程交流讨论及作业提交请到论坛照片处理区:bbs.fevte.com/forumdisplay.php?fid=51&filter=type&typeid=88
篇12:PS制作暖色调照片
本教程教的朋友们用PS制作暖色调照片,其实照片色彩的调节不难,主要是自己对色彩的把控能力,论坛里很多朋友给我这样的提问,我是如何调色的,这里能给大家说的就是。多练习,多调。找到色彩的感觉就能调出好片子。我们先看看这个教程的原图和效果图:
原图
最终效果
教程讨论交流及提交作业:bbs.fevte.com/forumdisplay.php?fid=51&filter=type&typeid=881.按Ctrl + M调曲线参数设置如下图
2.选择菜单:滤镜 >模糊 >高斯模糊 参数设置如下图
4.打开历史记录面版,选择下面新建快照按钮5.用历史画笔工具在MM的皮肤上涂抹,这样使皮肤变得更加光滑白皙,
6.选择菜单:滤镜 >锐化 >USM锐化参数自己把握
7.点通道面版选中蓝色通道,然后选择菜单:图像 >应用图像,设置如下图
8.选中绿色通道,然后选择菜单:图像 >应用图像,设置如下图9.回到图层面版,新建调整图层选择色阶参数设置如下图
10.新建调整图层选择可选颜色,黄色设置如图所示
11.选择菜单: 滤镜 >锐化 >锐化边缘 完成最终效果
教程讨论交流及提交作业:bbs.fevte.com/forumdisplay.php?fid=51&filter=type&typeid=88